設定・編集画面を表示する
T-Connectを利用するときの各種設定は、設定・編集画面から行います。
- “MENU”スイッチを押す。
- “設定・編集”を選択。
- “T-Connect”を選択。
- 各項目を設定する。
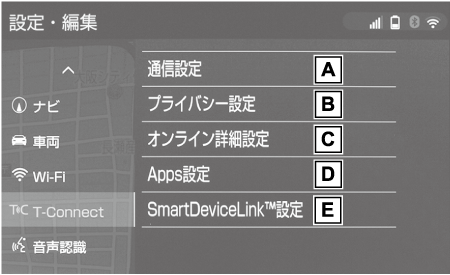
- 通信設定(→通信設定)
- プライバシー設定(→プライバシー設定について)
- オンライン詳細設定(→オンライン詳細設定について)
- Apps設定(→Apps設定を変更する)
- SmartDeviceLink ™
設定
この機能は現在使用できません。
T-Connectを利用するときの各種設定は、設定・編集画面から行います。
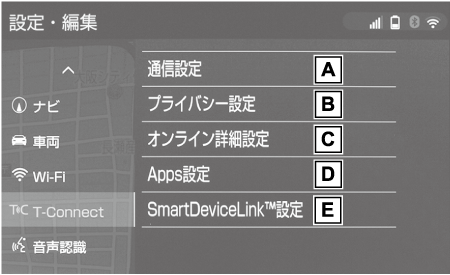
この機能は現在使用できません。
通信に使用する機器を選択することができます。
“MENU”スイッチ→“設定・編集”→“T-Connect”を順に選択。
本機がWi-Fi®接続状態であっても、通信接続機器側が「Wi-Fi®設定」になっていない場合、Wi-Fi®によるデータ通信は行われません。
次の項目はスマートフォン毎に設定が保持されます。
使用するスマートフォンの設定
通信接続時の確認
“完了”を選択して設定が終わるまでは、次のような操作をしないでください。
エンジンスイッチをOFFにする。
エンジンを始動しなおす。
暗証番号などを変更することができます。
プライバシーに関する各種設定をすることができます。
“MENU”スイッチ→“設定・編集”→“T-Connect”を順に選択。
通信ロックを使う。(→通信ロックを使う)
暗証番号を変更する。(→暗証番号を変更する)
暗証番号を確認する。(→暗証番号を忘れた場合)
T-Connect Viewerの閲覧履歴を削除する。
T-Connect Viewerのブックマークを削除する。
通信ロックを使用すると、各機能の動作を下表のように制限することができます。
他人に車を貸す場合など、T-Connectを触らせたくないときや、プライベートな情報を見せたくないときに使用してください。
○:利用できます
×:利用できません
機能 | 動作 | |
|---|---|---|
ヘルプネット | ○ | |
マップオンデマンド(地図更新) | × | Wi-Fi®テザリング対応機器または通信モジュール(DCM)で更新するとき |
利用開始/ユーザー設定 | × | |
閲覧履歴 | × | |
ブックマーク | × | |
オペレーターサービス/オペレーターサービスPlus | × | |
T-Connect Apps | ○ | 通信を使用するアプリを除く |
T-Connectアプリストア | × | |
CDタイトル情報取得 | × | |
WEB検索 | × | |
ハイブリッドナビ | × | |
Gメモリ地点情報 | ○ | 保存済みデータのみ |
TCで設定 | × | |
施設情報表示 | × | |
TC 情報マーク連動サービス | ○ | 情報の読み上げのみ |
リモートメンテナンスメール | × | |
eケア(診断サービス) | ○ | DCMによる通話を除く |
eケア(ヘルスチェックレポート) | ○ | |
eケア(診断サービス) | ○ | 画面表示を除く |
間違えたときは、“修正”を選択。
通信ロックを解除するときは、暗証番号が必要になります。暗証番号については、「暗証番号を変更する」をご覧ください。(→暗証番号を変更する)
暗証番号は、通信ロック(→通信ロックを使う)したときに、ロックを解除するために入力が必要になります。通信ロックを使用するときは、まず暗証番号および暗証番号を忘れたときの質問とその回答を設定してください。
“完了”を選択して設定が終わるまでは、次のような操作をしないでください。
エンジンスイッチをOFFにする。
エンジンを始動しなおす。
はじめて設定するときは、「0000」を入力する。
変更するときは、設定してある暗証番号を入力する。
間違えたときは、“修正”を選択。
暗証番号を忘れたときは、「暗証番号を忘れた場合」(→暗証番号を忘れた場合)を参照ください。
ソフトウェアキーボードで入力する。
暗証番号は4桁の数字です。初期設定は「0000」になっています。
暗証番号は、他人にわかりにくい番号にしておいてください。
質問とその回答は、暗証番号を忘れた場合に暗証番号を表示するために設定します。(→暗証番号を忘れた場合)質問とその回答は、お客様以外にわかりにくい内容にしておいてください。
ソフトウェアキーボードで入力する。
サポートアドレスは、マイカーSecurityなどのコンテンツ利用にあたって、お客様に連絡が必要になった場合の連絡先です。
T-Connect申し込み時にご登録いただいた連絡先が、サポートアドレスとして登録されています。
連絡先に変更があった場合に変更してください。
“TC”スイッチを押す。
“MENU”スイッチ → “T-Connect/Apps”の順に選択。
T-Connect暗証番号が未設定の場合、契約IDとパスワードを入力し、T-Connect暗証番号を設定してください。
電話番号を変更するときは、変更する電話番号を選択し、入力する。
メールアドレスを変更するときは、変更するメールアドレスを選択し、入力する。
サポートアドレスの確認・変更は、T-Connect のWebサイト(https://toyota.jp/tconnectservice/)でも行うことができます。
スマートフォンで迷惑メールの拒否設定などをされている場合は、以下の発信元メールを受信できるようにご登録ください。
[登録する発信元メールアドレス]
t-connect.info@s.tconnect.jp
T-Connectに関する各種設定をすることができます。
“MENU”スイッチ→“設定・編集”→“T-Connect”を順に選択。
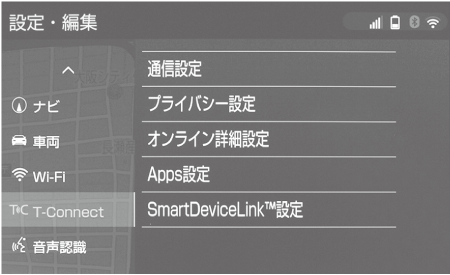
契約の解除手続き(→解約手続きについて)
T-Connect Viewerの自動読上げ(→T-Connect Viewerの自動読み上げを設定する)
合わせて見られているページ