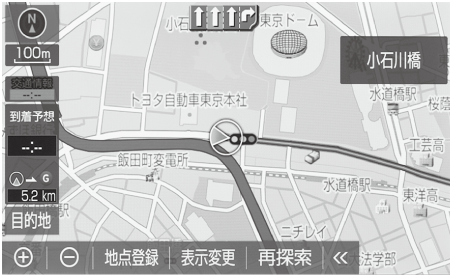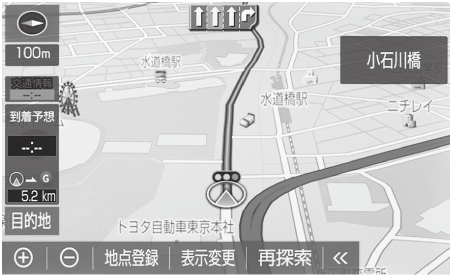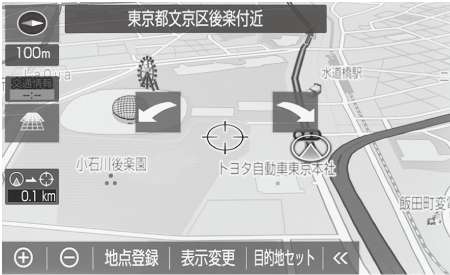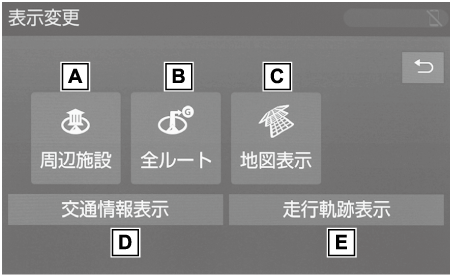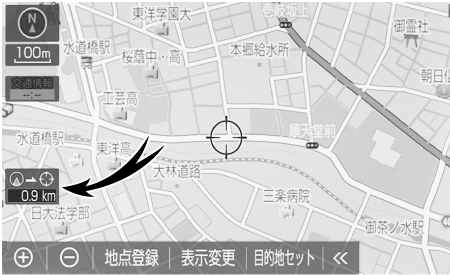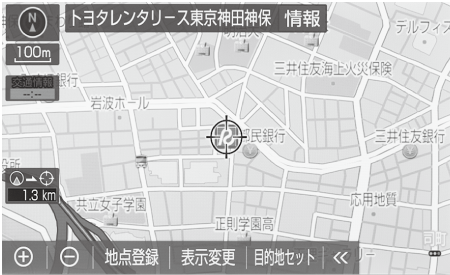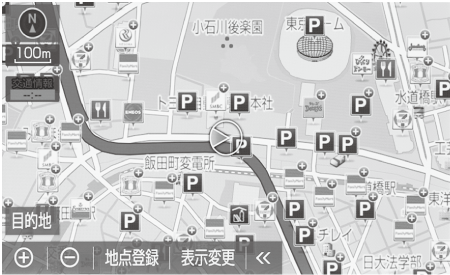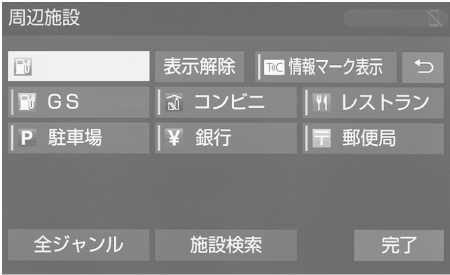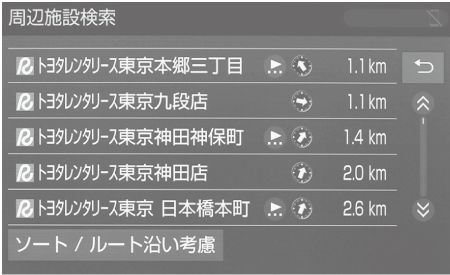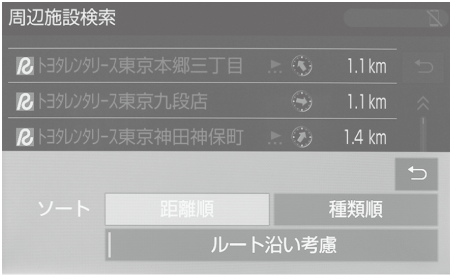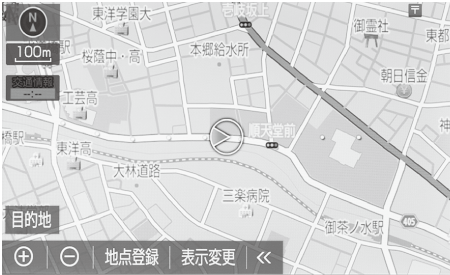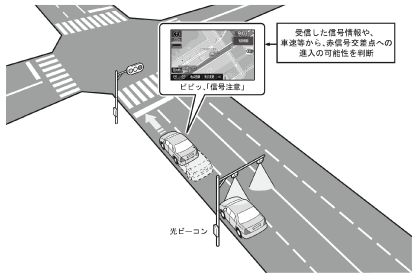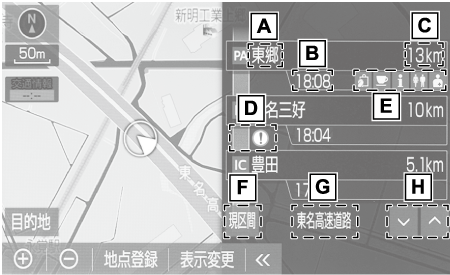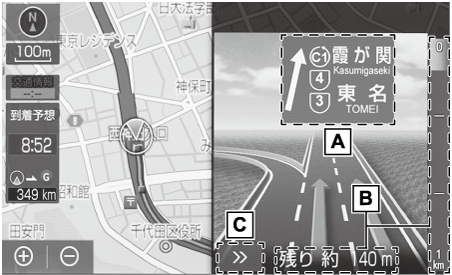現在位置表示や地図のスクロールなど、地図表示に関する基本操作について説明します。
- “MAP”スイッチを押す。
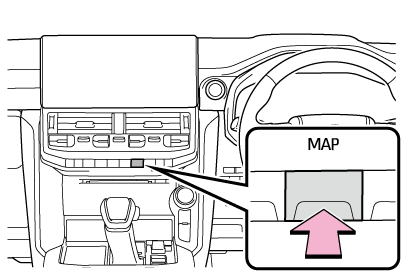
- 現在地地点が表示される。
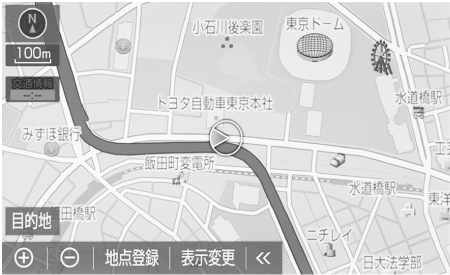
知識
現在地画面で、“MAP”スイッチを押すと、画面上部に現在地付近の地名・付近の路線名・路線番号が表示されます。
走行中は表示される道路が制限されます。(幅5.5m未満の道路などは表示されません。)ただし、幅5.5m未満の道路を走行したときなどは、必要に応じて表示されます。
新車時、およびバッテリーターミナルを脱着したあとは、実際の現在地と異なる場所に自車位置マーク
 が表示されている(自車位置マーク
が表示されている(自車位置マーク がずれている)ことがあります。ただし、地図の自車位置マーク
がずれている)ことがあります。ただし、地図の自車位置マーク がずれても、しばらく走行すると、マップマッチングやGPS情報が利用されて、現在地が自動的に修正されます。(場合によっては、数分程度かかることがあります。)GPS情報が利用されず、現在地が自動的に修正されないときは、安全な場所にいったん停車して、現在地の修正を行ってください。(→現在地を修正する)
がずれても、しばらく走行すると、マップマッチングやGPS情報が利用されて、現在地が自動的に修正されます。(場合によっては、数分程度かかることがあります。)GPS情報が利用されず、現在地が自動的に修正されないときは、安全な場所にいったん停車して、現在地の修正を行ってください。(→現在地を修正する)地図データに情報がないときは、路線名・路線番号は表示されません。
200m図より広域な地図を表示しているときは、路線名は表示されません。