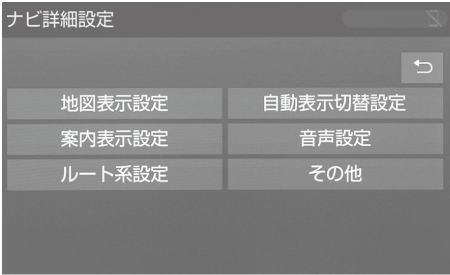ナビゲーションの設定では、地図の色や文字サイズなど、ナビの各種設定を変更することができます。
ナビゲーションの設定
ナビの詳細設定画面を表示する
地図表示設定をする
地図の表示方法を設定する
地図表示方法を選択できます。
- ナビ詳細設定画面を表示する:
“MENU” スイッチ→ “設定・編集”→“ナビ”→“ナビ詳細設定” の順に選択。
- “地図表示設定”を選択。
- “地図表示設定”を選択。
- “地図1画面”か“地図2画面”を選択。
知識
地図2画面表示させているとき、左画面の操作は、1画面表示のときと同じです。
地図2画面表示にさせているときは、左画面のみ地図を動かすことができます。
地図2画面表示の右画面表示設定をする
地図を2画面表示にしたときの、右画面表示を設定できます。
- ナビ詳細設定画面を表示する:
“MENU” スイッチ→ “設定・編集”→“ナビ”→“ナビ詳細設定” の順に選択。
- “地図表示設定”を選択。
- “右画面設定”を選択。
- 設定したい項目を選択。

- 左画面に施設の記号を表示させているときに、右画面でも施設の記号を表示する
- 左画面にVICS・交通情報を表示させているときに、右画面でもVICS・交通情報を表示する
- 地図の向きを切り替える
- 地図の縮尺を切り替える
3D地図の表示を設定する
地図を3D表示するときの角度設定ができます。
- ナビ詳細設定画面を表示する:
“MENU” スイッチ→ “設定・編集”→“ナビ”→“ナビ詳細設定” の順に選択。
- “地図表示設定”を選択。
- “3D地図表示設定”を選択。
 (角度を上げる)または
(角度を上げる)または (角度を下げる)を選択。
(角度を下げる)を選択。
 を選択。
を選択。
知識
初期設定の状態に戻すときは、“初期状態”を選択します。
周辺の施設を表示する
ガソリンスタンドなどの施設記号を地図上に表示することができます。
- ナビ詳細設定画面を表示する:
“MENU” スイッチ→“設定・編集”→“ナビ”→“ナビ詳細設定” の順に選択。
- “地図表示設定”を選択。
- “周辺施設表示”を選択。
- 施設のジャンルを選択。
施設の表示設定については、「施設記号を表示する」(→施設記号を表示する)をご覧ください。
地図の色を設定する
地図の表示色を5色から選択できます。
- ナビ詳細設定画面を表示する:
“MENU” スイッチ→“設定・編集”→“ナビ”→“ナビ詳細設定” の順に選択。
- “地図表示設定”を選択。
- “地図表示カスタマイズ”を選択。
- “地図色”を選択。
- お好みの色を選択。
フレッシュ
縁取りや明るめの多色使いで明るい印象を受ける色使い
ナチュラル
ベース色・道路色ともに明るい配色とした温かみを感じる色使い
スタイリッシュ
ベース色・道路色ともに明るい配色とし たスタイリッシュ感を高めた寒色系の色使い
ユニバーサル
カラーユニバーサルデザインを取り入れた色使い
カラフル
従来のトヨタ地図配色に慣れているお客さまにおすすめの色使い
ルートの色を設定する
目的地まで案内するルートの表示色を5色から選択できます。
明るい色使いの画面や、すっきりとしたシャープな色使いの画面など、お好みに合わせて選択できます。
- ナビ詳細設定画面を表示する:
“MENU” スイッチ→“設定・編集”→“ナビ”→“ナビ詳細設定” の順に選択。
- “地図表示設定”を選択。
- “地図表示カスタマイズ”を選択。
- “ルート色”を選択。
- お好みの色を選択。
知識
ルート色が変更されるのは地図上のルート色のみです。ルート情報画面、探索条件変更画面、交差点拡大図などのルート色は変更されません。
自車マークを変更する
地図上に表示される自車マークを変更することができます。
- ナビ詳細設定画面を表示する:
“MENU” スイッチ→“設定・編集”→“ナビ”→“ナビ詳細設定” の順に選択。
- “地図表示設定”を選択。
- “地図表示カスタマイズ”を選択。
- “自車マーク”を選択。
- お好みの自車マークを選択。
地図の文字サイズを変更する
地図上に表示される地名などの文字サイズを3つの中から選択できます。
- ナビ詳細設定画面を表示する:
“MENU” スイッチ→“設定・編集”→“ナビ”→“ナビ詳細設定” の順に選択。
- “地図表示設定”を選択。
- “地図表示カスタマイズ”を選択。
- “文字サイズ”を選択。
- “大”、“中”または“小”を選択。
地図のアニメーション表示を設定する
地図画面が切り替わるときに、地図画面をアニメーションのように表現される表示のする/しないを選択できます。
- ナビ詳細設定画面を表示する:
“MENU” スイッチ→“設定・編集”→“ナビ”→“ナビ詳細設定” の順に選択。
- “地図表示設定”を選択。
- “地図アニメーション表示”を選択。
選択するごとに、する/しないが切り替わります。
自動表示切替を設定する
目的地候補情報の自動表示を設定する
目的地候補情報(現在地から自宅・特別メモリ1・特別メモリ2までの距離、到着時間)の自動表示を表示する/しないを選択できます。(→目的地候補情報から目的地を設定する)
- ナビ詳細設定画面を表示する:
“MENU” スイッチ→“設定・編集”→“ナビ”→“ナビ詳細設定” の順に選択。
- “自動表示切替設定”を選択。
- “目的地候補情報の自動表示”を選択。
選択するごとに、する/しないが切り替わります。
知識
目的地候補情報(自宅・特別メモリ1・特別メモリ2)が設定されていないと表示されません。(→目的地候補情報が登録されていないときは)
案内表示設定をする
県境案内を設定する
都道府県境を通過したとき、案内マークと音声で案内する/しないを選択できます。
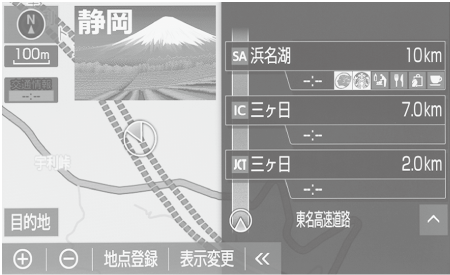
- ナビ詳細設定画面を表示する:
“MENU” スイッチ→“設定・編集”→“ナビ”→“ナビ詳細設定” の順に選択。
- “案内表示設定”を選択。
- “県境案内”を選択。
選択するごとに、する/しないが切り替わります。
知識
県境案内は、遅れたり早くなることがあります。
3D交差点拡大図の表示を設定する
交差点拡大図を立体的(3D)に表示する/しないを選択できます。
3D交差点拡大図については、「交差点拡大図について」(→交差点拡大図について)をご覧ください。
- ナビ詳細設定画面を表示する:
“MENU” スイッチ→“設定・編集”→“ナビ”→“ナビ詳細設定” の順に選択。
- “案内表示設定”を選択。
- “3D交差点拡大図”を選択。
選択するごとに、する/しないが切り替わります。
オートマップズームを設定する
目的地案内中に案内地点に近づいたときに、地図の縮尺を自動で拡大します。
- ナビ詳細設定画面を表示する:
“MENU” スイッチ→“設定・編集”→“ナビ”→“ナビ詳細設定” の順に選択。
- “案内表示設定”を選択。
- “オートマップズーム”を選択。
選択するごとに、する/しないが切り替わります。
到着予想時刻用の速度を設定する
ルート案内するときの、到着予想時刻・通過予想時刻・所要時間を計算する基準である平均車速を自動、または手動で設定できます。
- ナビ詳細設定画面を表示する:
“MENU” スイッチ→“設定・編集”→“ナビ”→“ナビ詳細設定” の順に選択。
- “案内表示設定”を選択。
- “到着予想時刻用速度設定”を選択。
- “自動”または“手動”を選択。
- 手動を選択した場合は、各道路の
 (速度を下げる)または
(速度を下げる)または (速度を上げる)を選択し、速度を設定。
(速度を上げる)を選択し、速度を設定。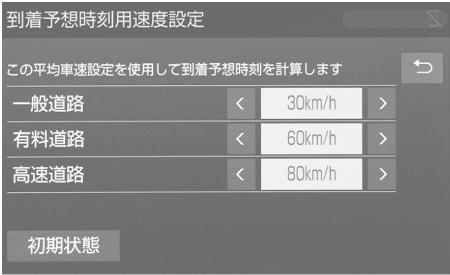
 を選択。
を選択。
知識
初期設定の状態に戻すときは、“初期状態”を選択します。
到着予想時刻の表示を切り替える
到着予想時刻の表示を、アナログまたはデジタルに設定できます。
デジタル
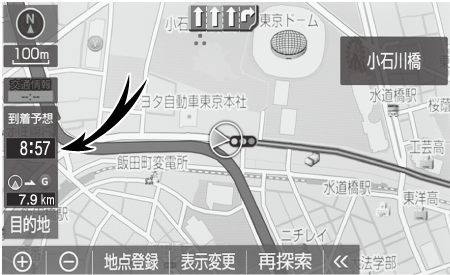
アナログ
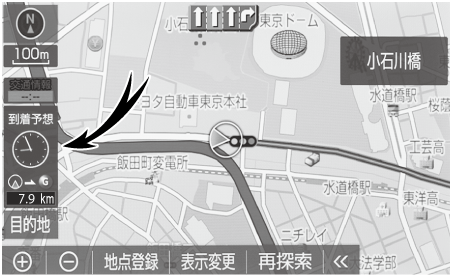
- ナビ詳細設定画面を表示する:
“MENU” スイッチ→“設定・編集”→“ナビ”→“ナビ詳細設定” の順に選択。
- “案内表示設定”を選択。
- “到着予想時刻表示”を選択。
- “デジタル”または“アナログ”を選択。
TC情報マーク連動サービスを設定する
オペレーターサービスで目的地周辺の駐車場情報の送信を依頼した場合に、目的地に近づくと最新の満空情報に自動で更新する/しないを選択できます。(→オペレーターサービス/オペレーターサービス Plus)
- ナビ詳細設定画面を表示する:
“MENU” スイッチ→ “設定・編集”→“ナビ”→“ナビ詳細設定” の順に選択。
- “案内表示設定”を選択。
- “TC情報マーク連動サービス”を選択。
選択するごとに、する/しないが切り替わります。
音声設定をする
VICS渋滞・規制音声の自動発声を設定する
目的地案内中で、現在地がルート上にあるとき、ルート上(約10km以内)の現況情報を音声案内する/しないを選択できます。(→渋滞・規制音声案内について)
- ナビ詳細設定画面を表示する:
“MENU” スイッチ→“設定・編集”→“ナビ”→“ナビ詳細設定” の順に選択。
- “音声設定”を選択。
- “VICS渋滞・規制音声自動発声”を選択。
選択するごとに、する/しないが切り替わります。
知識
音声案内はあくまでも参考としてください。
音声案内の例は一般的なものであり、状況などにより異なった音声案内が出力されることがあります。
自車位置が正確に特定できないときなどに、音声案内が出力されなかったり、まれに遅れたり、誤った音声案内が出力されることがあります。
細街路での音声案内を設定する
目的地周辺で、幅5.5m未満の道路(細街路)を通るルートで音声案内する/しないを選択できます。(→幅5.5m未満の道路での音声案内について)
- ナビ詳細設定画面を表示する:
“MENU” スイッチ→“設定・編集”→“ナビ” →“ナビ詳細設定” の順に選択。
- “音声設定”を選択。
- “細街路での音声案内”を選択。
選択するごとに、する/しないが切り替わります。
他モード時の案内を設定する
ナビゲーション画面から他モードの画面(情報画面など)に切り替えたときに、音声案内する/しないを選択できます。(→他モードでの音声案内について)
- ナビ詳細設定画面を表示する:
“MENU” スイッチ→“設定・編集”→“ナビ”→“ナビ詳細設定” の順に選択。
- “音声設定”を選択。
- “他モード時の案内”を選択。
選択するごとに、する/しないが切り替わります。
ハートフル音声を設定する
通常の目的地案内中の音声案内とは、異なった音声を出力する/しないを選択できます。
ハートフル音声の例
自宅を目的地に設定して、目的地に到着したとき
「お疲れさまでした」最初にナビゲーションシステムを立ち上げたとき
音声1:「今日は○月○日○曜日です」
音声2:「今日は○月○日○曜日です」「○○の日です」
- ナビ詳細設定画面を表示する:
“MENU” スイッチ→“設定・編集”→“ナビ”→“ナビ詳細設定” の順に選択。
- “音声設定”を選択。
- “ハートフル音声”を選択。
- “音声1”、“音声2”または“しない”を選択。
知識
状況などにより異なった音声が出力されたり、他のナビ音声案内などと重なったときは、出力されないことがあります。
案内時の割込み音を設定する
音声案内時の割込み音(ポーン)を、“音1”(低音)、“音2”(高音)、“しない”から選択できます。
- ナビ詳細設定画面を表示する:
“MENU” スイッチ→“設定・編集”→“ナビ”→“ナビ詳細設定” の順に選択。
- “音声設定”を選択。
- “案内時の割込み音”を選択。
- “音1”、“音2”または“しない”を選択。
知識
消音を選択すると、予報音の出力をしません。
ルート系設定をする
ルート学習を設定する
ルート探索時に、いつも通る道を考慮したルートで案内する/しないを選択できます。
「する」に設定した場合、目的地案内中に、ルートとは異なる道路を走行した場合にそのルートを学習します。何度か同じように走行し、学習が完了すると次のルート探索時に学習したルートで案内させることができます。
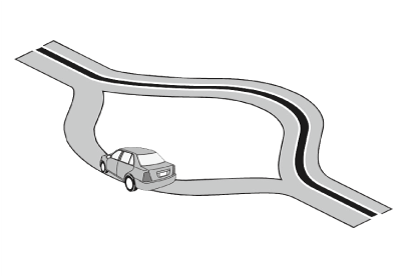
- ナビ詳細設定画面を表示する:
“MENU” スイッチ→“設定・編集”→“ナビ”→“ナビ詳細設定” の順に選択。
- “ルート系設定”を選択。
- “ルート学習”を選択。
選択するごとに、する/しないが切り替わります。
知識
ハイブリッドナビ(→ハイブリッドナビ)をご利用中の場合は、ルート学習機能を活用いただけません。そのため、ハイブリッドナビをご利用中は、ルート学習を設定する必要がありません。
ハイブリッドナビはT-Connectの利用契約中であり、マップオンデマンドのサービス利用期間中にご利用いただけます。
ルート学習する区間に、一部でも幅5.5m未満の道路が含まれている場合は、ルート学習をすることができません。(自宅登録時の自宅周辺を除く)
ルート学習は、ルート探索時の推奨ルートに反映されます。
ルート学習した道が使われない場合もあります。
自車位置マーク
 が実際の道路と異なる場所に表示されているときは、ルート学習ができない場合があります。(高速道路、またはバイパスのような高架道路と並行している道路がある場合など。)
が実際の道路と異なる場所に表示されているときは、ルート学習ができない場合があります。(高速道路、またはバイパスのような高架道路と並行している道路がある場合など。)地図データを更新した場合、道路の改良、新規開通などの変化により、ルート学習が反映されない場合があります。
ルート学習結果を消去する
- ナビ詳細設定画面を表示する:
“MENU” スイッチ→“設定・編集”→“ナビ”→“ナビ詳細設定”の順に選択。
- “ルート系設定”を選択。
- “ルート学習結果の消去”を選択。
- “はい”を選択。
季節規制メッセージの表示を設定する
冬期通行止めになる道路など、長期間に渡り規制される区間を含むルートが探索されたとき、メッセージを表示する/しないを選択できます。規制区間は、全ルート図表示画面にルートが 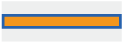 (青枠の橙色)で表示されます。
(青枠の橙色)で表示されます。
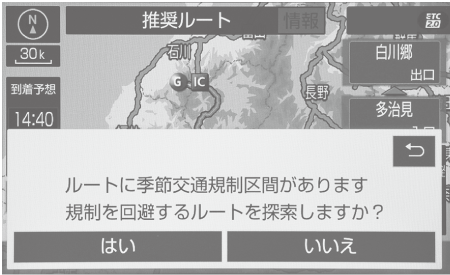
- ナビ詳細設定画面を表示する:
“MENU” スイッチ→“設定・編集”→“ナビ”→“ナビ詳細設定” の順に選択。
- “ルート系設定”を選択。
- “季節規制メッセージ表示”を選択。
選択するごとに、する/しないが切り替わります。
知識
季節規制区間を迂回するルートを探索したいときは、「季節規制区間の迂回ルートを探索する」(→季節規制区間の迂回ルートを探索する)をご覧ください。
地図データに情報のない規制区間では、ルートの色は変わらず、メッセージも表示されません。
フェリールートの利用を設定する
フェリーを利用するルートを探索する/しないを選択できます。フェリーの航路は ------(破線)で表示されます。

- ナビ詳細設定画面を表示する:
“MENU” スイッチ→“設定・編集”→“ナビ”→“ナビ詳細設定” の順に選択。
- “ルート系設定”を選択。
- “フェリールート利用”を選択。
選択するごとに、する/しないが切り替わります。
知識
フェリーターミナルまで音声案内が出力されます。
フェリー利用後、しばらく走行すると目的地案内が再開されます。
渋滞考慮探索を設定する
ビーコンからの現況VICS情報が受信されたとき、受信された渋滞・規制情報を考慮したルートを探索する/しないを選択できます。

- ナビ詳細設定画面を表示する:
“MENU” スイッチ→ “設定・編集”→“ナビ”→ “ナビ詳細設定” の順に選択。
- “ルート系設定”を選択。
- “渋滞考慮探索”を選択。
選択するごとに、する/しないが切り替わります。
知識
現在地から約10km以内の渋滞・規制情報が考慮されます。したがって、遠方の渋滞・規制情報は考慮されません。
プローブコミュニケーション交通情報が取得されたとき、より広域の渋滞・規制情報が考慮されたルートを探索できます。(→Tルート探索(プローブ情報付))
新旧ルート比較表示を設定する
ビーコンまたはトヨタスマートセンターから提供される現況情報が受信され、渋滞・規制情報が考慮されたルートが新たに見つかったとき、右画面に新ルートと元ルートの比較と分岐点までの距離を表示する/しないを選択できます。(→新旧ルートを比較して表示する)
- ナビ詳細設定画面を表示する:
“MENU” スイッチ→“設定・編集”→“ナビ”→“ナビ詳細設定” の順に選択。
- “ルート系設定”を選択。
- “新旧ルート比較表示”を選択。
選択するごとに、する/しないが切り替わります。
プローブ交通情報の自動取得を設定する
以下のタイミングで自動的に T ルート情報を取得する/しないを選択できます。(→Tルート探索(プローブ情報付))ハイブリッドナビ(→ハイブリッドナビ)利用期間中は、ハイブリッドナビでのルート情報の取得が優先されます。
ルート案内開始時と、案内開始以降約 20 分ごと
JCT 手前や高速道路に乗る手前
ハイブリッドナビの利用を設定する
ハイブリッドナビ(→ハイブリッドナビ)利用期間中に通信型ルート案内サービスの利用する/しないを選択できます。
- ナビ詳細設定画面を表示する:
“MENU” スイッチ→“設定・編集”→“ナビ”→“ナビ詳細設定” の順に選択。
- “ルート系設定”を選択。
- “サーバールート”を選択。
選択するごとに、する/しないが切り替わります。
その他の設定をする
地図画面のスイッチ表示を設定する
地図画面の を選択したときに、表示するスイッチ類の設定ができます。
を選択したときに、表示するスイッチ類の設定ができます。
- ナビ詳細設定画面を表示する:
“MENU” スイッチ→“設定・編集”→“ナビ”→“ナビ詳細設定” の順に選択。
- “その他”を選択。
- “スイッチ表示設定”を選択。
- 希望のスイッチを選択。
文字または記号が灰色のスイッチは、
 を選択したとき表示されません。
を選択したとき表示されません。
 を選択。
を選択。
知識
“初期状態” を選択すると、初期設定の状態に戻ります。
車両情報を設定する
お車の仕様(サイズなど)を登録しておくと、登録した情報をもとに料金案内の表示や提携駐車場の検索をします。
- ナビ詳細設定画面を表示する:
“MENU” スイッチ→“設定・編集”→“ナビ”→“ナビ詳細設定” の順に選択。
- “その他”を選択。
- “車両情報設定” を選択。
- “全長”、“全幅”または“全高”を選択。
 または
または を選択して寸法を設定する。
を選択して寸法を設定する。
- “ナンバー”を選択。
“1”、“3”または“5・7”のいずれかのナンバープレートの分類番号を選択する。
知識
“初期状態”を選択すると、初期設定の状態(寸法が設定されていない状態)に戻ります。
目的地が設定されているときは、車両情報を設定することはできません。
車両寸法については、車検証をご覧ください。
目的地履歴を消去する
目的地設定した地図の地点を消去できます。
- ナビ詳細設定画面を表示する:
“MENU” スイッチ→“設定・編集”→“ナビ”→ “ナビ詳細設定” の順に選択。
- “その他”を選択。
- “目的地履歴の消去”を選択。
- 消去する地点名称を選択。
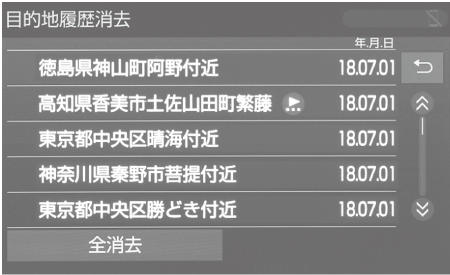
- “はい”を選択。
すべての目的地履歴を選択するときは、“全消去”→“はい”の順に選択します。
知識
目的地設定した地図の地点が100カ所をこえたときは、古いものから自動的に消去されます。
ナビを補正する
自車位置マークがずれているとき
地図上の自車位置マーク がずれても、しばらく走行すると、マップマッチングやGPS情報が利用されて、現在地が自動的に修正されます。
がずれても、しばらく走行すると、マップマッチングやGPS情報が利用されて、現在地が自動的に修正されます。
GPS情報が利用されず、現在地が自動的に修正されないときは、安全な場所にいったん停車して、現在地の修正を行ってください。
現在地の自動補正は、数分かかることがあります。
1/8万図より詳細な地図で補正することがで きます。
現在地を修正する
実際の現在地と異なる場所に自車位置マーク が表示されている(自車位置マーク
が表示されている(自車位置マーク がずれている)とき、自車位置マーク
がずれている)とき、自車位置マーク  の位置と向いている方向を修正することができます。
の位置と向いている方向を修正することができます。
- ナビ詳細設定画面を表示する:
“MENU” スイッチ→“設定・編集”→“ナビ”→“ナビ詳細設定” の順に選択。
- “その他”を選択。
- “ナビ補正”を選択。
- “現在地修正” を選択。
 を選択して現在地を修正し、“セット”を選択。
を選択して現在地を修正し、“セット”を選択。 (反時計回り)、または
(反時計回り)、または (時計回り)を選択して方向を修正し、“セット”を選択。
(時計回り)を選択して方向を修正し、“セット”を選択。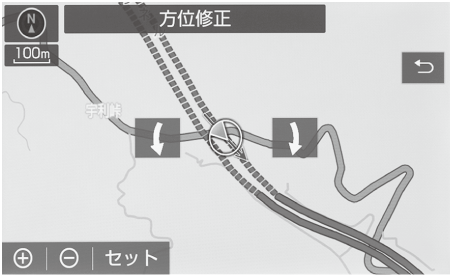
距離を補正する
走行中、地図上の自車位置マーク の進み方と、実際の車の進み方が全く違っているとき、自車位置マーク
の進み方と、実際の車の進み方が全く違っているとき、自車位置マーク の進み方を修正することができます。
の進み方を修正することができます。
- ナビ詳細設定画面を表示する:
“MENU” スイッチ→“設定・編集”→“ナビ”→“ナビ詳細設定” の順に選択。
- “その他”を選択。
- “ナビ補正”を選択。
- “自動補正”を選択。
“自動補正”を選択すると、GPS情報を利用しながら、しばらく走行し、自動的に補正を行います。
知識
タイヤ交換を行ったときは自動補正を行ってください。
自動補正モード中ではないときも、距離補正の学習機能を持っているため、自車位置マーク
 の進み方が走行状態により、変化することがあります。
の進み方が走行状態により、変化することがあります。自動補正モード中は、補正をすることはできません。
注意
TVキットを装着すると、GPS遮断/車速遮断が発生し、自車位置がずれたり、フリーズすることがあります。
VICS/ETC2.0を設定する
割込情報の表示/非表示の設定、および割込情報の表示時間の調整をすることができます。(→割込情報の表示設定を変更する)また、現況VICS情報を提供しているFM放送局を選ぶことができます。(→VICS放送局を選択する)
ユーザーカスタマイズを設定する
ナビの各種設定を記憶し、その設定状態を呼び出して使うことができます。設定状態は、3パターンまで記憶できます。
ナビ設定を記憶する
- ナビ詳細設定画面を表示する:
“MENU” スイッチ→“設定・編集”→“ナビ”→“ナビ詳細設定” の順に選択。
- “その他” を選択。
- “ユーザーカスタマイズ”を選択。
- “記憶”を選択。
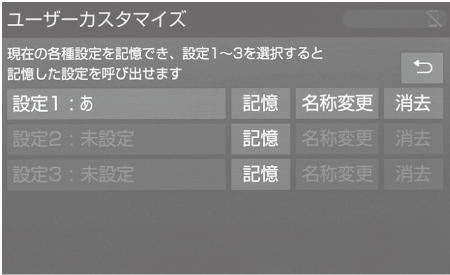
新規で記憶するときは、ソフトウェアキーボードを使用して名称を入力し、“OK”を選択します。
設定1~3の名称を変更したいときは、“名称変更”を選択して名称を入力し、“完了”を選択します。
設定を消去したいときは、“消去”→“はい”の順に選択します。
- “はい”を選択。
手順4ですでに記憶されている設定を選んだときは、“はい”を選択すると上書きされます。
ナビ設定を呼び出す
- ナビ詳細設定画面を表示する:
“MENU” スイッチ→“設定・編集”→“ナビ”→“ナビ詳細設定” の順に選択。
- “その他”を選択。
- “ユーザーカスタマイズ”を選択。
- “設定1”、“設定2”または“設定3”を選択 。
知識
次の設定項目を記憶することができます。
地図向きの設定(→地図の向きを切り替える)
地図表示縮尺の設定(→地図のスケール(縮尺)を切り替える)
周辺施設走行中呼出ジャンルの設定(→周辺施設の走行中の呼出ジャンルを設定する)
音量設定(→音声案内の音量を設定する)
メンテナンス自動通知の設定(→メンテナンス項目を設定する)
ナビ詳細設定一覧の設定
(→ナビの詳細設定画面を表示する)
安全・快適走行設定一覧の設定(→安全・快適走行設定画面を表示する)
VICS・交通情報の表示設定(→VICS・交通情報の表示設定)
VICS割込情報の表示設定(→割込情報の表示設定を変更する)
※:ルート学習、車両情報設定は記憶することができません。
周辺施設の走行中の呼出ジャンルを設定する
走行中に呼び出すことのできる周辺施設のジャンルを変更することができます。
- ナビ詳細設定画面を表示する:
“MENU” スイッチ→“設定・編集”→“ナビ”→“ナビ詳細設定” の順に選択。
- “その他”を選択。
- “周辺施設走行中呼出ジャンル”を選択。
- 変更したい施設のジャンルを選択。
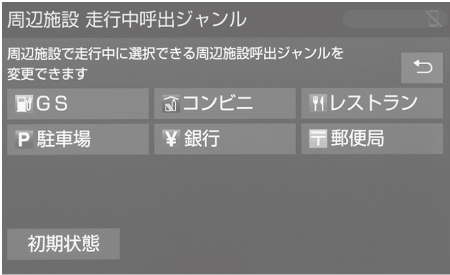
- 施設のジャンルを選択。
- 表示させたい施設のジャンルを選択。
 を選択。
を選択。
目的地検索画面の並びを変更する
目的地検索画面の1ページ目に表示する項目を変更することができます。
- ナビ詳細設定画面を表示する:
“MENU” スイッチ→“設定・編集”→“ナビ”→“ナビ詳細設定” の順に選択。
- “その他”を選択。
- “目的地メニューカスタマイズ”を選択。
- 希望の項目を5つ選択。
- “完了”を選択 。
合わせて見られているページ