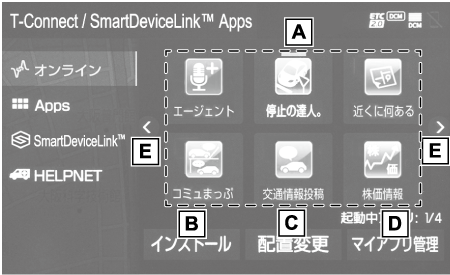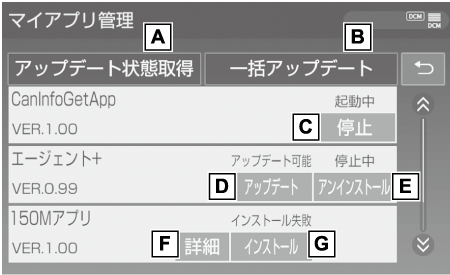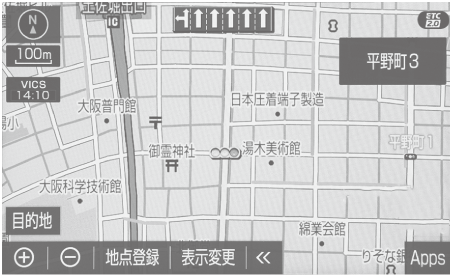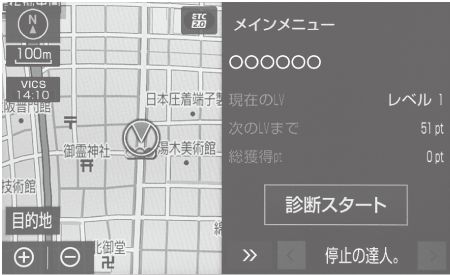T-Connect Apps は多彩なアプリを本機にダウンロードし、ご利用いただけるサービスです。
- 次のいずれかの操作でT-Connect/SmartDeviceLink™ Apps画面を表示する:
“TC”スイッチを押す。
“MENU”スイッチ → “T-Connect/Apps”の順に選択。
- “Apps”を選択。
- “インストール”を選択。
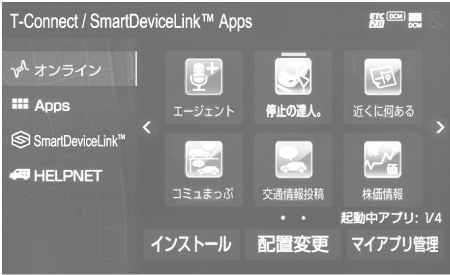
- アプリを選択し、サービス内容・価格を確認して、“購入”を選択。
- T-Connect のユーザID、パスワードを入力する。
“次回入力しない”を選択すると、次回からユーザID とパスワードが入力された状態の画面が表示されます。
- “完了”を選択。
- 規約を確認後、“同意する”を選択。
- “はい”を選択。
知識
走行中はアプリの購入ができません。安全な場所に車を停止させて実施ください。
アプリの購入履歴は、T-Connect のWebサイト(https://toyota.jp/tconnectservice/)より確認ができます。