検索した目的地をメモリ地点に登録することができます。
あらかじめメモリ地点に登録しておくと、
地図にマークで表示されます。
近づいたときに音が鳴るようにすることができます。
目的地の設定のときなどに、簡単な操作で地図を呼び出すことやルート探索を開始することができます。(→目的地の検索)
検索した目的地をメモリ地点に登録することができます。
あらかじめメモリ地点に登録しておくと、
地図にマークで表示されます。
近づいたときに音が鳴るようにすることができます。
目的地の設定のときなどに、簡単な操作で地図を呼び出すことやルート探索を開始することができます。(→目的地の検索)

1/8万図より詳細な地図で登録することができます。(現在地画面(地図画面)から登録するときを除く)
登録する場所、目的地の検索方法によっては名称、電話番号も同時に表示されることがあります。
自宅を登録すると、目的地検索画面で“自宅に帰る”を選択するだけで、自宅までのルート探索ができます。
“MENU” スイッチ→ “設定・編集”→ “ナビ”→ “メモリ地点登録・編集” の順に選択。
上記以外の方法でも登録することができます。(→自宅が登録されていないときは)
“MENU” スイッチ→“設定・編集”→ “ナビ”→“メモリ地点登録・編集” の順に選択。
修正・入力方法については次のページをご覧ください。
マーク(→マークを変更する)
地図への名称表示(→地図にメモリ地点名称を表示する)
名称(→メモリ地点名称を入力する)
名称読み(→メモリ地点の名称読みを入力する)
位置(→メモリ地点の位置を修正する)
電話番号(→メモリ地点の電話番号を入力する)
地図画面からでも、自宅の修正をすることができます。詳しくは、「地図画面から表示する」(→メモリ地点の情報を修正する)をご覧ください。
“MENU” スイッチ→ “設定・編集”→ “ナビ”→ “メモリ地点登録・編集” の順に選択。
地図画面からでも、自宅の消去をすることができます。詳しくは、「メモリ地点を消去する」(→メモリ地点を消去する)をご覧ください。
特別メモリとは、走行中でも呼び出すことが可能なメモリ地点です。5カ所まで登録することができます。
“MENU” スイッチ→ “設定・編集” →“ナビ”→ “メモリ地点登録・編集” の順に選択。
特別メモリを差し替えたいときは、差し替えたい特別メモリ→“はい”の順に選択します。
設定されていない特別メモリがある場合は“目的地”設定画面(→特別メモリが設定されていないときは)の特別メモリ(未登録)からも設定できます。
“MENU” スイッチ→ “設定・編集” →“ナビ”→ “メモリ地点登録・編集” の順に選択。
修正・入力方法については次のページをご覧ください。
マーク(→マークを変更する)
地図への名称表示(→地図にメモリ地点名称を表示する)
名称(→メモリ地点名称を入力する)
名称読み(→メモリ地点の名称読みを入力する)
位置(→メモリ地点の位置を修正する)
電話番号(→メモリ地点の電話番号を入力する)
地図画面からでも、特別メモリの修正をすることができます。詳しくは、「地図画面から表示する」(→メモリ地点の情報を修正する)をご覧ください。
“MENU” スイッチ→“設定・編集”→ “ナビ”→“メモリ地点登録・編集” の順に選択。
すべての特別メモリを消去するときは、“全消去”→“はい”の順に選択します。
地図画面からでも、特別メモリの消去をすることができます。詳しくは、「メモリ地点を消去する」(→メモリ地点を消去する)をご覧ください。
“MENU” スイッチ→ “設定・編集”→ “ナビ”→“メモリ地点登録・編集” の順に選択。
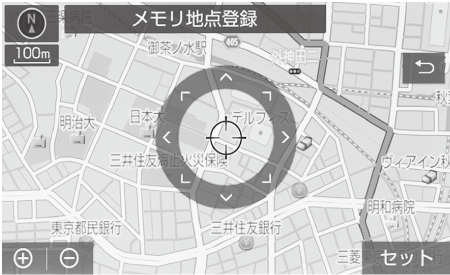
“MENU” スイッチ→ “設定・編集”→ “ナビ”→ “メモリ地点登録・編集” の順に選択。
修正・入力方法については次のページをご覧ください。
マーク(→マークを変更する)
地図への名称表示(→地図にメモリ地点名称を表示する)
名称(→メモリ地点名称を入力する)
名称読み(→メモリ地点の名称読みを入力する)
位置(→メモリ地点の位置を修正する)
電話番号(→メモリ地点の電話番号を入力する)
グループ(→グループを作成・修正する)
“ソート / 絞り込み”→“グループで絞る”を選択すると、メモリ地点を指定したグループで絞り込むことができます。絞り込みを解除したいときは、“絞り込み解除”を選択します。
メモリ地点のリストは、“ソート / 絞り込み”を選択することで以下の並べ方をすることができます。
“登録順”:メモリ地点の登録順
“名称順”:50音順
“マーク順”:マークの種類別
地図呼び出し画面のメモリ地点検索でも、グループで絞り込むことができます。(→メモリ地点をグループで絞り込む)
漢字を含む名称は文字コード順に表示されるため、50音順に並ばないことがあります。
“MENU” スイッチ→ “設定・編集” →“ナビ”→“メモリ地点登録・編集” の順に選択。
すべてのメモリ地点を消去するときは、“ソート / 絞り込み / 全消去”→“全消去”→ “はい”の順に選択します。
“ソート / 絞り込み / 全消去”→“グループで絞る”を選択すると、メモリ地点を指定したグループで絞り込むことができます。絞り込みを解除したいときは、“絞り込み解除”を選択します。
メモリ地点のリストは、“ソート / 絞り込み / 全消去”を選択することで以下の並べ方をすることができます。
“登録順”:メモリ地点の登録順
“名称順”:50音順
“マーク順”:マークの種類別
漢字を含む名称は文字コード順に表示されるため、50音順に並ばないことがあります。
工事や通行止め、よく渋滞する場所などが分かっているとき、迂回メモリとして登録しておくと、そのエリアを迂回するルートを探索します。
“MENU” スイッチ→ “設定・編集”→“ナビ”→“メモリ地点登録・編集” の順に選択。
迂回範囲が黄色の四角で表示されます。
 (広くする)、または
(広くする)、または (狭くする)を選択して設定し、“セット”を選択。
(狭くする)を選択して設定し、“セット”を選択。
 ・
・  の間にある数値は迂回させる範囲の一辺の距離になります。
の間にある数値は迂回させる範囲の一辺の距離になります。
1/8万図より詳細な地図で登録することができます。
迂回メモリ地点を通らないと目的地に行けないようなときは、迂回メモリ地点を通るルートが探索されることがあります。
登録する場所、目的地の検索方法によっては名称も同時に表示されることがあります。
迂回範囲を最小にすると、 (迂回メモリ地点)に切り替えることができます。高速道路(都市高速・有料道路を含む)およびフェリー航路は、迂回範囲内に設定しても迂回させることができません。迂回したいときは、迂回メモリ地点を道路上に設定してください。
(迂回メモリ地点)に切り替えることができます。高速道路(都市高速・有料道路を含む)およびフェリー航路は、迂回範囲内に設定しても迂回させることができません。迂回したいときは、迂回メモリ地点を道路上に設定してください。
迂回メモリ地点は専用のマーク( )で表示され、マークを変更することはできません。
)で表示され、マークを変更することはできません。
“MENU” スイッチ→ “設定・編集”→“ナビ”→“メモリ地点登録・編集” の順に選択。
修正・入力方法については次のページをご覧ください。
名称(→メモリ地点名称を入力する)
地図への名称表示(→地図にメモリ地点名称を表示する)
位置(→メモリ地点の位置を修正する)
登録した迂回メモリを解除したいときは、“無効”を選択します。
迂回エリアを変更したいときは、“迂回エリア変更”を選択し、迂回範囲を (広くする)、または
(広くする)、または (狭くする)を選択して設定し、“セット”を選択します。
(狭くする)を選択して設定し、“セット”を選択します。
“MENU” スイッチ→“設定・編集”→“ナビ”→“メモリ地点登録・編集” の順に選択。
すべての迂回メモリを消去するときは、“全消去”→“はい”の順に選択します。
メモリ地点のマーク・名称などの地点情報は、メモリ地点修正画面から変更できます。
“MENU” スイッチ→“設定・編集”→“ナビ”→“メモリ地点登録・編集” の順に選択。
“特別メモリ”または“メモリ地点”を選択したときは、修正するメモリ地点を選択してください。
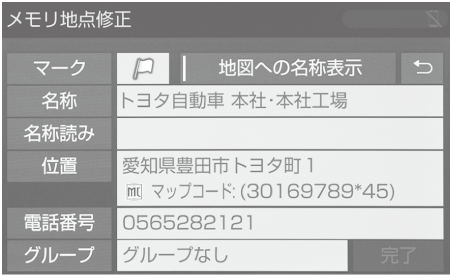
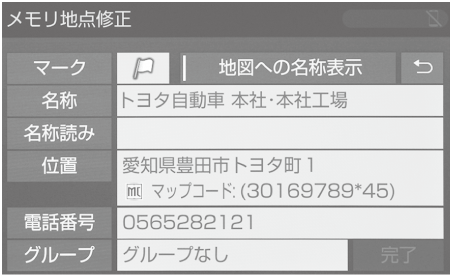
マークが不要なときは、“マーク3”タブの“マーク無し”を選択します。
設定した地点の約500m付近で音が鳴ります。
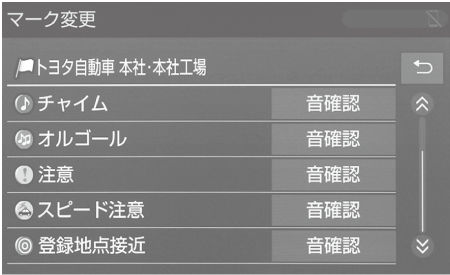
鳴る音を確認するときは、“音確認”を選択します。
指定した方向から約500m付近に近づくと音が鳴ります。
 (反時計回り)、または
(反時計回り)、または (時計回り)を選択して方向を指定し、“セット”を選択。
(時計回り)を選択して方向を指定し、“セット”を選択。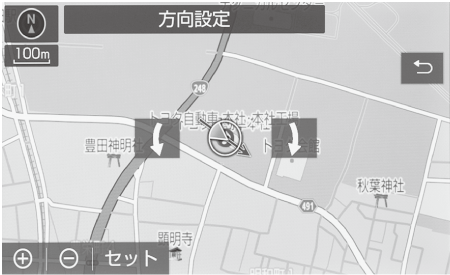
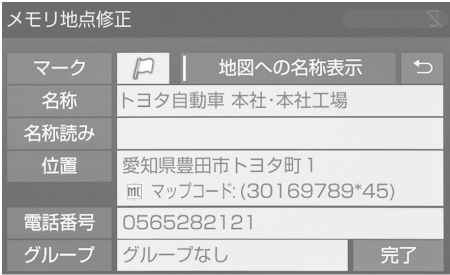
解除するときは、再度“地図への名称表示”を選択します。
1/8万図より詳細な地図で名称を表示することができます。
名称読みを入力しておくと、音声操作で地図を呼び出すことができます。(→音声認識を操作する)
 を選択して地点の位置を修正し、“セット”を選択。
を選択して地点の位置を修正し、“セット”を選択。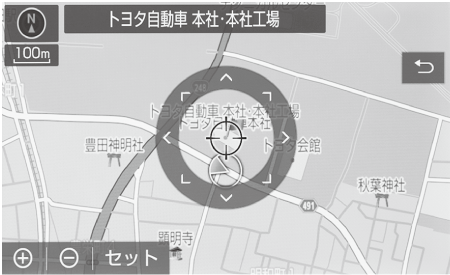
電話番号を入力しておくと、電話番号で地図を呼び出すことができます。(→電話番号で検索する)
“MENU” スイッチ→“設定・編集”→“ナビ”→“メモリ地点登録・編集” の順に選択。
絞り込みを解除したいときは、“絞り込み解除”を選択します。
地図呼び出し画面のメモリ地点検索でも、グループで絞り込むことができます。(→メモリ地点を目的地に設定する)
“MENU” スイッチ→“設定・編集”→“ナビ”→“メモリ地点登録・編集” の順に選択。
グループ指定をしないときは、“グループなし”を選択します。
グループ名を修正したいときは、“グループ編集” →“グループ名修正”の順に選択します。
すべてのグループを削除するときは、“全削除” →“はい”の順に選択します。
合わせて見られているページ