マルチメディアシステムの初期設定として、オーナードライバーの登録を行い、ドライバー設定機能を有効にします。
ドライバー設定機能を利用することで、車両やマルチメディアのさまざまな設定をドライバーごとのマイセッティングとして保存できます。家族や友人など複数のドライバーで車両を利用する場合に、他のドライバーの設定を変更することなく車両を利用することができます。
ドライバー設定を利用しない場合は、ゲストドライバーモードで車両を使用できます。
ご利用にはT-Connect契約が必要です。
マルチメディアシステムの初期設定として、オーナードライバーの登録を行い、ドライバー設定機能を有効にします。
ドライバー設定機能を利用することで、車両やマルチメディアのさまざまな設定をドライバーごとのマイセッティングとして保存できます。家族や友人など複数のドライバーで車両を利用する場合に、他のドライバーの設定を変更することなく車両を利用することができます。
ドライバー設定を利用しない場合は、ゲストドライバーモードで車両を使用できます。
ご利用にはT-Connect契約が必要です。
車両やマルチメディアのさまざまな設定をドライバーごとのマイセッティングとして保存し、乗車時に呼び出すことができます。
オーナードライバーを含む計3名までのマイセッティングを車両に登録できます。
マイセッティングには次のような設定情報が保存されます。
一部のマルチメディア設定:音量、ナビゲーション、オーディオなど(センターに情報が保存されます。)
一部の車両設定:メーター表示や車両カスタマイズ設定など(センターに情報は保存されません。)
車両設定を変更すると、現在の設定情報が自動的に保存されます。
マイセッティングを登録することにより、検索履歴や個人設定などのプライバシー情報を守ることができます。
ドライバーを特定するための機器を登録することで、乗車の際、自動的にマイセッティングを呼び出すことができます。登録する機器は、スマートキーやスマートフォンなどから選択できます。(→ドライバーの特定方法を設定する)
ドライバー設定のご利用には有効なTOYOTAアカウントが必要です。
スマートフォンアプリ「My TOYOTA+」を使用してTOYOTAアカウントでログインすることで、T-Connectスタンダード(22)を契約している車両であれば、センターから同じマイセッティングを呼び出すことができます。
登録したドライバー名は、スマートフォンアプリ「My TOYOTA+」で確認や変更ができます。
オーナーとして登録されているドライバーは、車両に登録されたすべてのマイセッティングを削除できます。オーナー以外のドライバーは、オーナーのマイセッティングを削除できません。
同じマイセッティングを別の車両で同時に使用できません。
一部のマルチメディア設定を変更すると、センターに保存されているマイセッティングが自動更新され、更新を知らせる画面が表示されます。
一部のマルチメディア設定はセンターに保存され、ドライバーを削除してもセンターに保存されたマイセッティングは削除されません。TOYOTAアカウントを削除した場合は、センターに保存されたマイセッティングの情報は削除されます。
ドライバー設定のご利用には有効なTOYOTAアカウントが必要です。
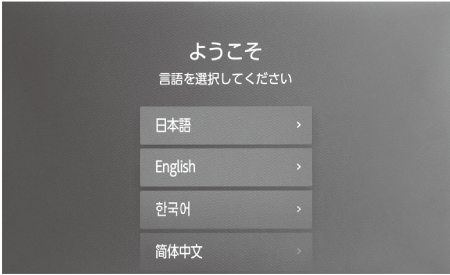
ドライバー登録を行う際の表示言語を選択します。ドライバー登録完了後、システム言語はデフォルト言語に戻ります。
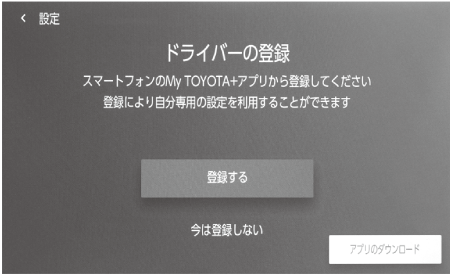
スマートフォンアプリ「My TOYOTA+」を持っていない場合は、[アプリのダウンロード]にタッチして、画面のQRコードからアプリをダウンロードしてください。
ドライバーを登録しない場合は、[今は登録しない]にタッチします。画面の[次回から登録画面を表示しない]をタッチすると、次回からドライバー登録画面が表示されなくなります。
センターに保持しているドライバー設定を使用するか、車両の設定を使用するかを選択する画面が表示される場合があります。表示された場合は、どちらの設定を使用するかを選択します。
登録が完了するとメッセージが表示されマイセッティングが保存されます。
機器の登録はあとから行うこともできます。
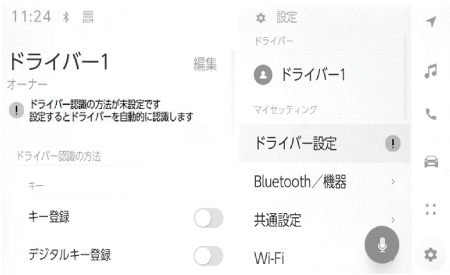
スマートキーやスマートフォンなど、希望の機器をマイセッティングに登録できます。
複数の機器をマイセッティングに登録できます。
ドライバーを登録しなかった場合でも、ドライバーリスト画面で登録を再開できます。(→ドライバーの切りかえや登録をする)
スマートキーやスマートフォンなど、ドライバーを認識する機器を携帯して乗車することで、マイセッティングを自動的に呼び出すことができます。
パワースイッチをACCまたはONにしたときに、車両はマイセッティングに登録された機器の検出を開始します。登録された機器が検出されると、機器に割り当てられているマイセッティングが自動的に呼び出されます。
マイセッティングが割り当てられた機器が検出されない場合は、ゲストドライバーモードで車両の利用を開始します。
[設定]にタッチするとドライバーリスト画面が表示され、マイセッティングの切りかえなどを行うことができます。(→ドライバーの切りかえや登録をする)
ドライバーを特定する機器は、スマートキーやスマートフォンなどから選択できます。(→ドライバーの特定方法を設定する)
マイセッティングが割り当てられた機器のうち、Bluetooth®機器は最後に運転したドライバーのBluetooth®機器のみ検出されます。また、Bluetooth®機器はご使用の条件によっては、ドライバー特定が遅くなる場合や、運転開始までにドライバーを特定できない場合があるため、Bluetooth®機器のほかにスマートキーなども合わせて登録することをおすすめします。
車両に登録されているマイセッティングのリストから、利用するマイセッティングを選択することができます。
 ]にタッチします。
]にタッチします。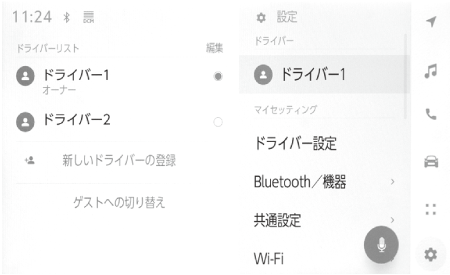
ドライバー設定画面で[パスワードによる設定ロック]をONにしている場合に、パスワードの入力が必要になります。
TOYOTAアカウント作成時にスマートフォンアプリ「My TOYOTA+」で設定したパスワードを入力してください。
マイセッティングの切りかえが完了するとメッセージが表示されます。
マルチメディアシステムが他のドライバーに設定されている機器を検知した場合、ポップアップが表示されます。[はい]にタッチするとマイセッティングを切りかえることができます。
次のいずれかの操作で、車両に登録されているドライバー設定を削除することができます。
 ]にタッチします。
]にタッチします。選択したドライバーの登録が車両から削除されます。
 ]にタッチします。
]にタッチします。現在利用しているドライバーの登録が車両から削除されます。
車両のオーナーとして登録されているドライバーを削除すると、その他全てのドライバーの登録が削除されます。
オーナーとして登録されているドライバーは、車両に登録されたすべてのドライバー設定を削除できます。オーナー以外のドライバーは、オーナーのドライバー設定を削除できません。
合わせて見られているページ