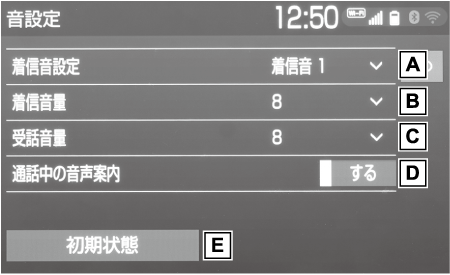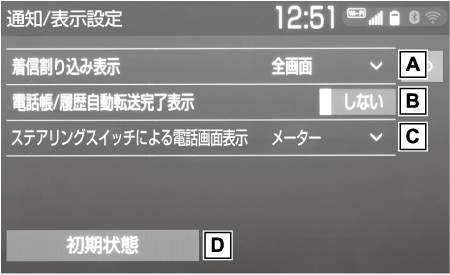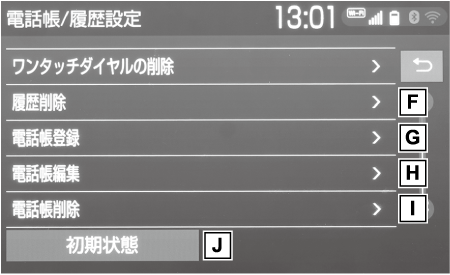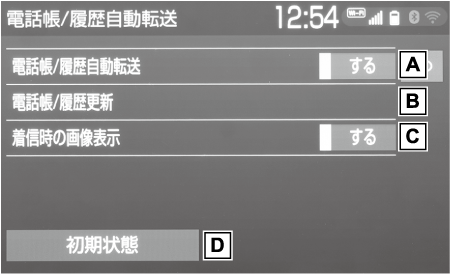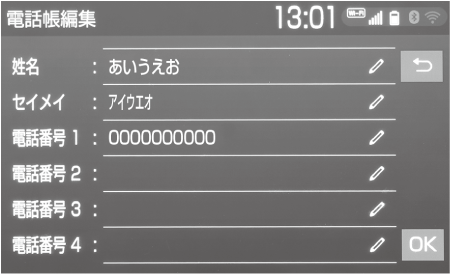設定・編集画面から電話の各種設定をすることができます。
- “MENU”スイッチを押す。
- “設定・編集”を選択。
- “電話”を選択。
- 各項目を設定する。
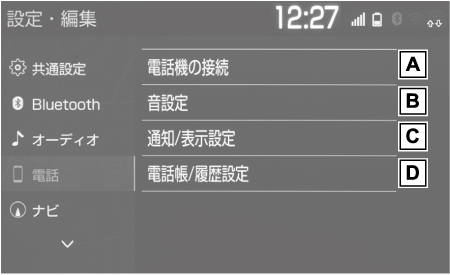
- 使用するBluetooth機器の選択、登録済み携帯電話の詳細情報の確認、設定をします。(→使用するBluetooth機器を選択する)
- ハンズフリー各音の音量調整・設定をします。(→音の設定をする)
- 着信時の通知/表示設定を変更します。(→電話の通知/表示設定を変更する)
着信割込み表示
電話帳/履歴転送確認表示
- 電話帳/履歴の設定をします。(→電話帳の設定・編集をする)
電話帳/履歴の転送
電話帳表示順の変更
ワンタッチダイヤルの登録・削除
履歴データの削除
電話帳の登録・編集・削除