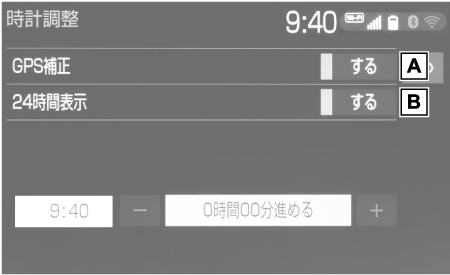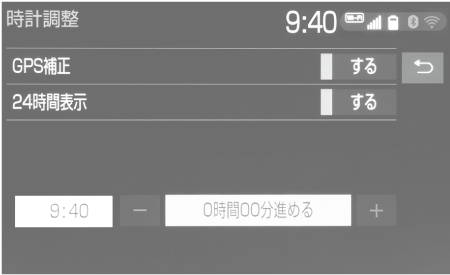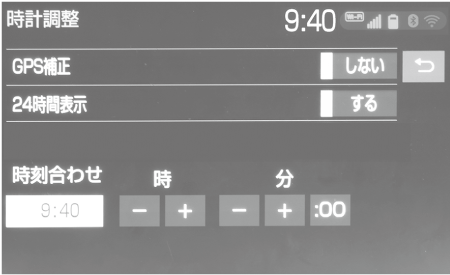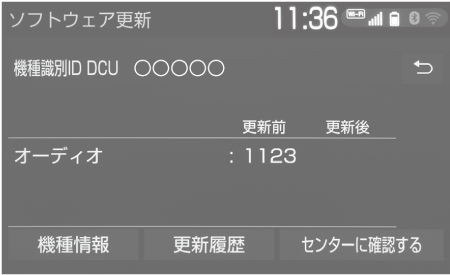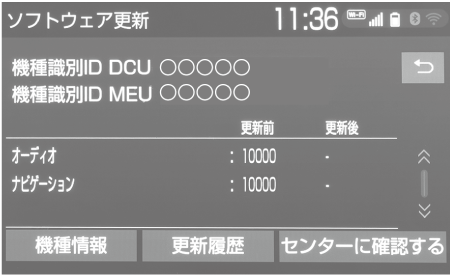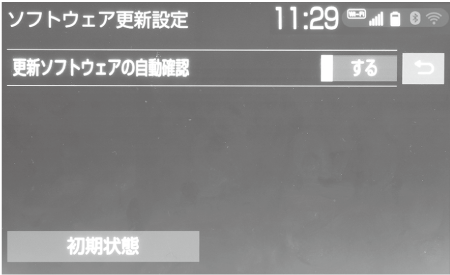共通設定画面を表示する
- “MENU”スイッチを押す。
7インチディスプレイ装着車
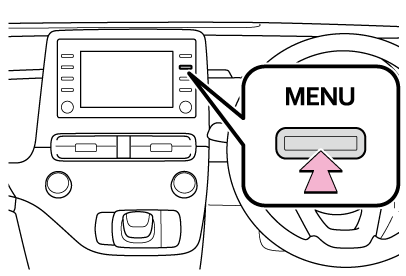
10.5インチディスプレイ装着車
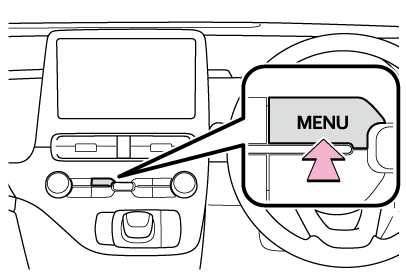
- “設定・編集”を選択。
- 各項目を設定する。
エントリーナビキット非装着車/T-Connect ナビキット非装着車
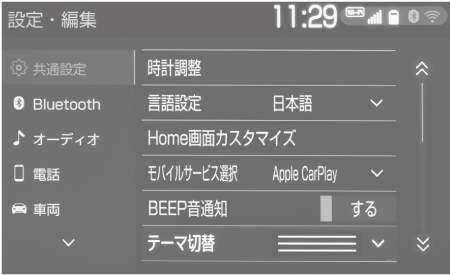
エントリーナビキット装着車/T-Connect ナビキット装着車
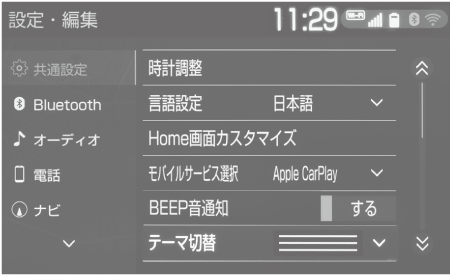
“時計調整”
GPS の時刻情報(GPS 時計)を利用して、時刻を調整することができます。(→時計を調整する)
“言語設定”
ディスプレイに表示される言語および音声案内を日本語/英語に切り替えることができます。
Apple CarPlay/Android Auto の言語設定は接続するデバイスで行えます。“Home 画面カスタマイズ”
Home 画面に表示させる内容を変更することができます。(→Home 画面)
“モバイルサービス選択”
スマートフォンの通信機能を使用する機能を設定することができます。 USB端子に機器が接続されているときは、この設定を変更することはできません。この設定を変更する前にUSB端子に接続されている機器を取り外してください。
“BEEP 音通知”
画面スイッチの応答音出力のする/しないを設定できます。
“テーマ切替”
画面のテーマカラーを変更することができます。
“操作画面継続表示”
“する”に設定すると、オーディオ操作画面を表示したまま約20秒以上操作しなかったときに、表示を継続させることができます。“しない”に設定すると、継続させずに自動でHome 画面に戻ります。
“文字学習履歴の削除”
キーボードの文字学習履歴を削除することができます。
“文字学習履歴の保存”
キーボードの文字学習履歴の保存のする/しないを設定することができます。
“アニメーション表示”
アニメーション表示のする/しないを設定できます。
“個人情報初期化”
本機の設定や保存されている情報を初期化することができます。(→個人情報を初期化する)
“ソフトウェア更新”
ソフトウェアの更新をすることができます。(→ソフトウェア更新について)
“ソフトウェア更新設定”
ソフトウェア更新の設定を変更することができます。(→ソフトウェア更新の設定を変更する)
“オープンソフトウェア情報”
本製品に使用される第三者ソフトウェアに関するお知らせを表示します。(該当する場合、ソフトウェアの入手方法のご案内も含みます。)
“スイッチ感度レベル”
画面スイッチの感度をレベル1(低い)からレベル3(高い)の間で設定することができます。
エントリーナビキット装着車/T-Connect ナビキット装着車
知識
操作画面継続表示について
ハンズフリーの着信時などの割り込み画面が表示されると、割り込み画面の解除後に、もとの画面に戻らないことがあります。
言語設定について
言語設定を英語に変更した場合、すべての表示および音声案内が英語に変更されるわけではありません。
英語に変更することによって、いくつかの案内がされない場合があります。