Wi-Fi® ネットワークへの接続やテザリング対応スマートフォンでWi-Fi® サービスを利用するには、Wi-Fi® 通信設定が必要です。
Wi-Fi® 通信に関する各種設定をすることができます。
- “MENU”スイッチを押す。
- “設定・編集”を選択。
- “Wi-Fi”を選択。
- 各項目を設定する。
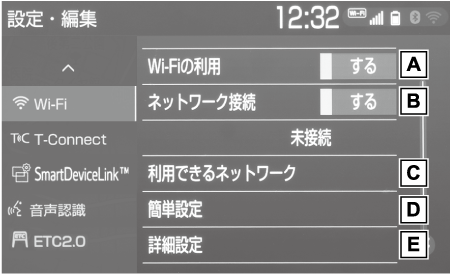
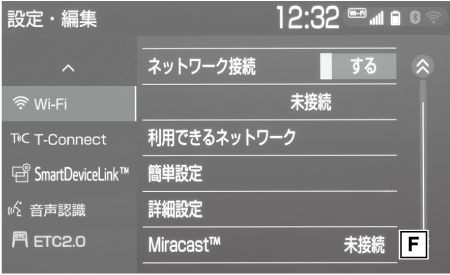
- Wi-Fi® を使用する/しないを切り替えます。
- Wi-Fi® ネットワークに接続する/しないを切り替えます。
- Miracast® の接続状況です。
T-Connect ナビキット装着車
利用できるネットワークからWi-Fi® 接続する
- Wi-Fi® 設定画面を表示する:
“MENU” スイッチ → “設定・編集” → “Wi-Fi” を順に選択。
- “利用できるネットワーク”を選択。
- 利用するネットワークを選択。
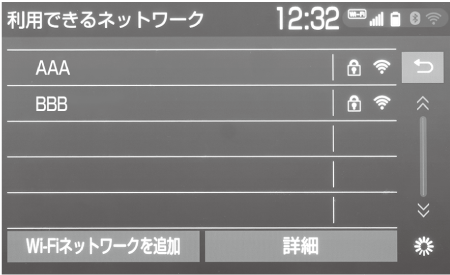
ネットワークの詳細を確認したいときは、“詳細” → 詳細を確認したいネットワークの順に選択します。
リストにないネットワークに接続したいとき
- “Wi-Fi ネットワークを追加”を選択。
- ネットワークSSID(アクセスポイントの識別子)を入力し、“OK” を選択。
- セキュリティ方法(WPA、WEP など)を選択。
- パスワードを入力し“OK” を選択。
簡単設定からWi-Fi® 接続する
簡単設定に対応しているWi-Fi® テザリング対応機器では、より簡単にWi-Fi® 接続することができます。
- Wi-Fi® 設定画面を表示する:
“MENU” スイッチ → “設定・編集” → “Wi-Fi” を順に選択。
- “簡単設定”を選択。
- “PIN コード”または“プッシュボタン”を選択。
“PIN コード”を選択したときは、画面に表示されているPIN コードをWi-Fi® テザリング対応機器に入力します。(一定時間経過すると、簡単設定画面に戻ります。)
“プッシュボタン”を選択したときは、Wi-Fi®テザリング対応機器のプッシュボタンを押します。(一定時間経過すると、簡単設定画面に戻ります。)
- Wi-Fi® テザリング対応機器を操作し、ネットワークへ接続する。
知識
Wi-Fi® テザリング対応機器側の操作については、Wi-Fi® テザリング対応機器の取扱説明書をご覧ください。
Wi-Fi® テザリング対応携帯電話でWi-Fi® 接続を行う場合
Wi-Fi® テザリング対応携帯電話でWi-Fi® 接続を行う場合、下記の操作例を参考に接続してください。
テザリング設定の詳細は携帯電話の取扱説明書などをご覧ください。
知識
携帯電話の機種によっては、毎回接続が必要な場合があります。
利用できるネットワークから接続する
- 携帯電話を「Wi-Fi® テザリング設定」に切り替える。
- 携帯電話のWi-Fi® テザリングを「ON」にする。
- 携帯電話を「Wi-Fi® アクセスポイント設定」に切り替える。
- 携帯電話に表示されているネットワーク名、パスワードを確認する。
- 本機の“ネットワーク接続”を選択し、“する”に設定する。
- 本機の“利用できるネットワーク”を選択。
- 利用できるネットワーク画面(→利用できるネットワークからWi-Fi® 接続する)で携帯電話に表示されているネットワーク名を選択。
- 携帯電話に表示されているパスワードを本機に入力する。
簡単設定(PIN コード)で接続する
- 携帯電話を「Wi-Fi® テザリング設定」に切り替える。
- 携帯電話のWi-Fi® テザリングを「ON」にする。
- 携帯電話を「Wi-Fi® 簡単登録」の「PIN 入力」を選択。
- 本機の“ネットワーク接続”を選択し、“する”に設定する。
- 本機の“簡単設定” → “PIN コード”の順に選択。
- 簡単設定画面に表示されているPIN コードを携帯電話に入力する。
簡単設定(プッシュボタン)で接続する
- 携帯電話を「Wi-Fi® テザリング設定」に切り替える。
- 携帯電話のWi-Fi® テザリングを「ON」にする。
- 携帯電話を「Wi-Fi® 簡単登録」の「プッシュボタン」を選択。
- 本機の“ネットワーク接続”を選択し、“する”に設定する。
- 本機の“簡単設定” → “プッシュボタン”の順に選択。
- 簡単設定画面が表示された後、携帯電話のプッシュボタンを選択。
知識
本書に記載されている接続方法は一例であり、簡単設定(PIN コード、プッシュボタン)に対応している携帯電話などの機器に関する内容は、各通信事業者にお問い合わせください。
Wi-Fi® 詳細設定を変更する
- Wi-Fi® 設定画面を表示する:
“MENU” スイッチ → “設定・編集” → “Wi-Fi” を順に選択。
- “詳細設定”を選択。
- 各項目を設定する。
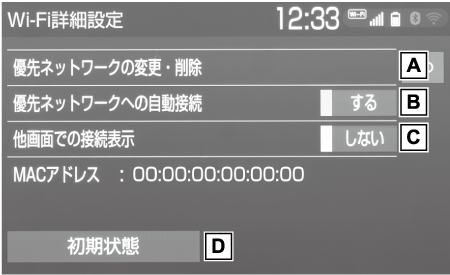
- 優先ネットワークの変更/削除をします。(→優先ネットワークを変更/削除する)
- 優先ネットワークへの自動接続のする/しないを切り替えます。
- 他画面でWi-Fi® の接続確認表示のする/しないを切り替えます。
- 初期状態の設定に戻ります。
優先ネットワークを変更/削除する
- “優先ネットワークの変更・削除”を選択。
- 優先順位を変更または削除したいネットワークを選択。
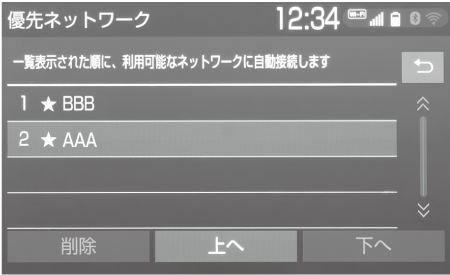
優先順位を変更するときは、“上へ”または“下へ”を選択し、順位を変更します。
ネットワークを削除するときは、“削除” → “はい”の順に選択します。
知識
優先ネットワークへの登録はWi-Fi® 接続すると自動的に登録されます。最大20 個まで登録可能です。21 個以上登録する場合は古いものから上書きされます。
セキュリティ保護されていないネットワークは、優先ネットワークには登録されません。
