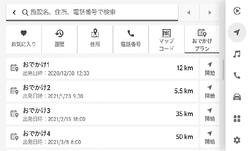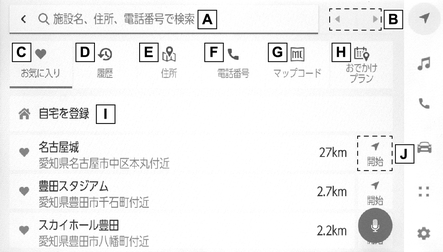
-
施設名、住所、電話番号などを入力して検索します。
-
カーソルを移動します。
-
続けてタッチすると、連続してカーソルが移動します。
-
未確定の場合は、未確定の範囲内でカーソルが移動します。
-
確定、未確定に関係なく、カーソルを移動した位置から文字を挿入できます。
-
変換範囲のみ変換するときは、希望の候補にタッチできます。変換範囲(文節)が間違っているときは、[
 ]・[
]・[ ]にタッチして変換範囲を修正できます。
]にタッチして変換範囲を修正できます。
-
-
お気に入り登録されている地点の地図を表示します。
お気に入り地点を登録しているときのみ使用できます。
-
目的地履歴(過去に設定した目的地)の地点の地図を表示します。
目的地履歴が存在するときのみ使用できます。
-
マップコードで検索します。
-
スマートフォンからあらかじめ送信されたおでかけプランの地点の地図を表示します。
-
自宅を目的地としてルート探索を開始します。
自宅を登録していない場合は、[
 ]にタッチし、登録します。
]にタッチし、登録します。 -
名称部分をタッチすると、全ルート図表示画面が表示されます。[開始]にタッチすると、すぐにルート案内が始まります。

 ]
]