操作画面を表示するには、次の操作を行います。
オーディオコントロールスイッチから表示する
“AUDIO”スイッチを押す。
メニュー画面から表示する
“MENU”スイッチを押し、“オーディオ”または、“TV”を選択。
操作画面を表示するには、次の操作を行います。
オーディオコントロールスイッチから表示する
“AUDIO”スイッチを押す。
メニュー画面から表示する
“MENU”スイッチを押し、“オーディオ”または、“TV”を選択。

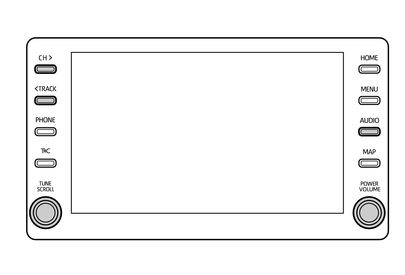
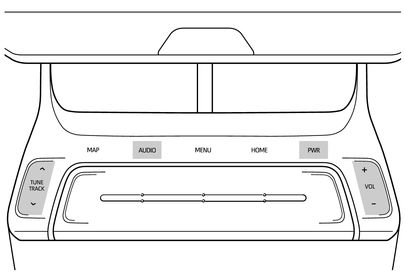
ラジオ(→ラジオを操作する)
地上デジタルテレビ(→地上デジタルテレビを視聴する)
USB メモリー(→USB メモリーを操作する)
iPod/iPhone (Apple CarPlay)(→iPod/iPhone (Apple CarPlay) を操作する)
Android Auto(→Android Auto を操作する)
Bluetooth オーディオ(→Bluetooth オーディオを操作する)
AUX(→AUXを操作する)
Miracast®(→Miracast® を操作する)
SmartDeviceLink™ Apps(→SmartDeviceLink™ Apps)
オーディオ設定(→オーディオの設定をする)
TV・オペレーター付T-Connect ナビキットまたはT-Connect ナビゲーションシステム装着車を除き、別途、契約(有料)が必要となりますので、詳しくはトヨタ販売店へお問い合わせください。
エンジンスイッチ<パワースイッチ>がACC、またはONのときに使用できます。
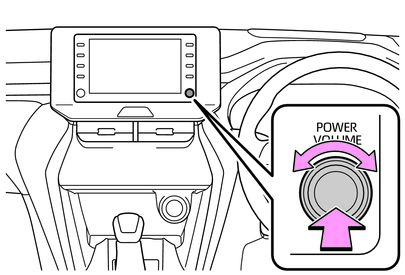
“POWER VOLUME”ノブ: 押すごとに電源のON とOFF が切り替わります。回すと音量が切り替わります。
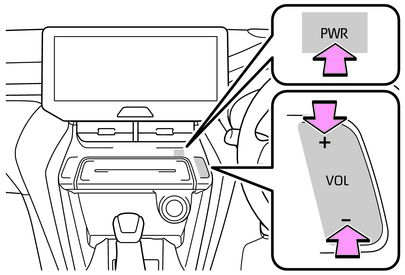
“PWR”ボタン:押すごとに電源のON とOFF が切り替わります。
“VOL”ボタン:“+”または“-”ボタンを押すと音量が切り替わります。
安全運転に支障がないように適度な音量でお聞きください。
オーディオソース選択画面からソースを選択します。
ディスプレイオーディオ装着車
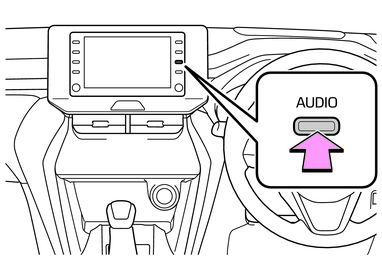
T-Connect ナビゲーションシステム装着車
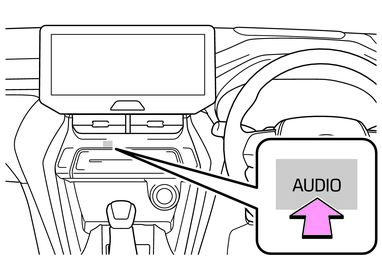
オーディオ操作画面が表示されます。
オーディオ操作画面表示中に“AUDIO” スイッチを押すと、オーディオソース選択画面が表示されます。
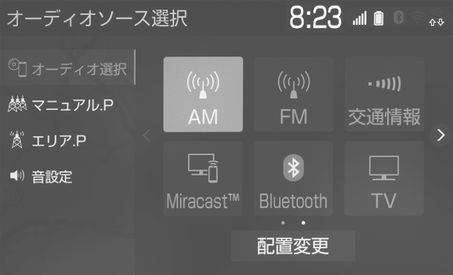
スイッチ | 内容 |
|---|---|
“AM” | AM ラジオを受信する。 |
“FM” | FM ラジオを受信する。 |
“交通情報” | 交通情報を受信する。 |
“Miracast™” | スマートフォンの画面を表示する。 |
“Bluetooth” | Bluetooth オーディオを再生する。 |
“AUX” | 外部機器を再生する。 |
“TV” | 地上デジタルテレビを受信する。 |
“USB”/“USB2” | USB メモリーに記録した音楽ファイルや動画ファイルを再生する。 |
“iPod”/“iPod2” | iPod/iPhone の音楽ファイルを再生する。 |
“Android Auto” | Android デバイスの音楽ファイルを再生する。 |
“SmartDeviceLink™” | SmartDeviceLink™ Appsを利用して音楽アプリを再生する。 |
別途、契約(有料)が必要となりますので、詳しくはトヨタ販売店へお問い合わせください。(ディスプレイオーディオ装着車)
次のようなときは選択することができません。
再生するデータのないとき
USB端子に機器が接続されていないとき(USB/iPodモード)
USB メモリーやiPod を2 つ同時に接続すると、オーディオソース選択画面には“USB”/“iPod”(機器名称)、“USB2”/“iPod2”(機器名称)スイッチが表示されます。
ただし、接続した機器が Apple CarPlay/Android AutoまたはSmartDeviceLink™(iPhone利用時)接続した場合は、Apple CarPlay/Android AutoまたはSmartDeviceLink™接続が優先され、それ以外のUSB 接続した機器は利用できなくなります。
接続した機器に名称が登録されている場合は、その名称でスイッチが表示されます。機器によっては、表示されないことがあります。
オーディオを聞いているときに、車内または車の近くで携帯電話を使用すると、オーディオのスピーカーからノイズ(雑音)が聞こえることがありますが、故障ではありません。
Apple CarPlay / Android Auto 接続中、以下の機能がApple CarPlay / AndroidAuto 側の同様の機能に置き換えられるか、利用できなくなります。
iPod(オーディオ再生)
USB オーディオ/USB ビデオ
Bluetooth オーディオ
SmartDeviceLink™ Apps
iPhoneでのSmartDeviceLink™ Apps利用時は、iPodとUSBオーディオ/USBビデオがiPhone側の同様の機能に置き換えられます。 同時に利用できる機能の詳細については、以下のURLをご参照ください。
https://toyota.jp/pages/contents/dop/navi/function_smartphonelink/pdf/app_smartphonelink.pdf
 または
または  を選択して、スイッチを移動させる。
を選択して、スイッチを移動させる。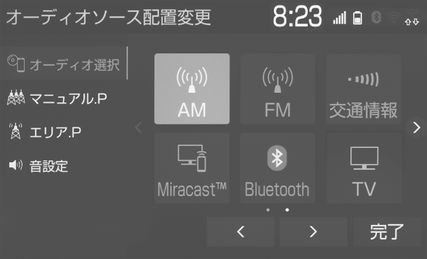
ページを切り替えるときは、 または
または  を選択します。
を選択します。
ルーフ後部に内蔵されています。
ルーフ後部とリヤウインドウガラスに内蔵されています。
アンテナ入りガラス(室内側)の清掃は湿った布で線にそって軽くふいてください。ガラスクリーナーなどは、アンテナをいためますので使用しないでください。
リヤウインドウガラスのアンテナ線部に以下のものを貼りつけないでください。受信感度が低下したり、ノイズ(雑音)がはいるおそれがあります。
金属を含有するウインドウフィルム
その他の金属物(トヨタ純正品以外のアンテナなど)
フロントウインドウガラスおよびリヤクォーターガラスに埋め込まれています。
アンテナ入りガラス(室内側)の清掃は湿った布で線にそって軽くふいてください。ガラスクリーナーなどは、アンテナをいためますので使用しないでください。
フロントウインドウガラスおよびリヤクォーターガラスのアンテナ線部に以下のものを貼りつけないでください。受信感度が低下したり、ノイズ(雑音)がはいるおそれがあります。
金属を含有するウインドウフィルム
その他の金属物(トヨタ純正品以外のアンテナなど)
ポータブルオーディオなどの機器を接続して、車両のスピーカーで聞くことができます。
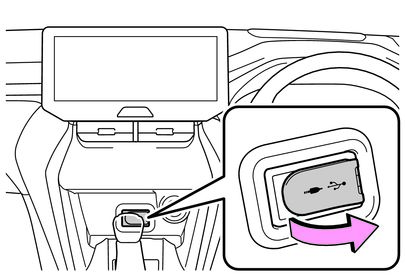
ミニプラグケーブル(3.5Φ)、USB 端子が接続できます。
ミニプラグケーブル、USB端子、接続する機器の取扱説明書をよくお読みください。
AUX 端子は音声入力のみに対応しています。
ミニプラグケーブルは抵抗が入っていないステレオタイプのものを使用してください。
接続する機器の電源は、機器に付属のバッテリーなどを使用してください。車に装着されているアクセサリーソケットを使用すると、雑音が出ることがあります。(アクセサリーソケットについては、別冊「取扱書」をご覧ください。)
接続する機器の形状によっては、周辺部品と干渉し、本体もしくは接続機器が破損する可能性がありますのでご注意ください。
AUX/USB 端子の差込口にiPod などのUSB 接続機器以外のものを入れないでください。故障の原因となります。
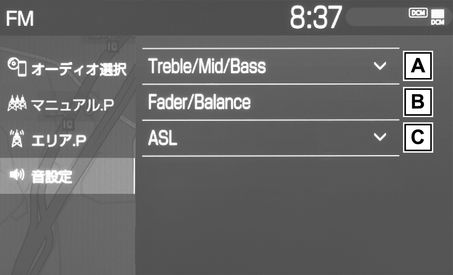
ASL はAutomatic Sound Levelizer の略です。
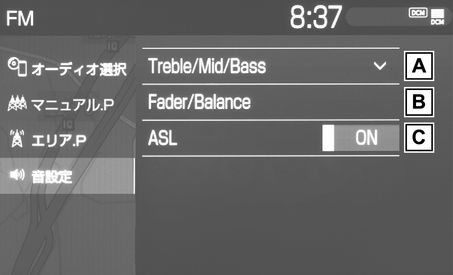
OFF のときは補正されません。
ASL はAutomatic Sound Levelizer の略です。
Treble/Mid/Bass スイッチについて
各オーディオソースごとに独立して調整することができます。
通常の映像とワイド映像を切り替えることができます。
映像モード時のみスイッチが表示されます。
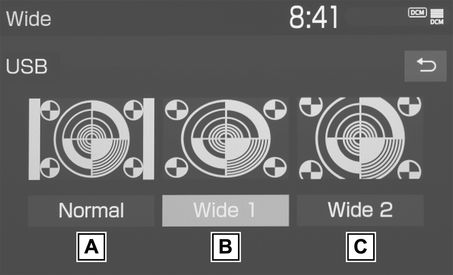

入力映像をよこ4:たて3(地上デジタルテレビは、よこ16:たて9)の割合で表示します。
 Wide1 (フル)
Wide1 (フル)

入力映像を上下方向または左右方向いずれかに均等に拡大して表示します。
 Wide2 (ズーム)
Wide2 (ズーム)

入力映像を上下左右方向に均等に拡大して表示します。
映像モードによって設定できるモードは異なります。
お客様が個人的に視聴する限りにおいては問題ありませんが、営利目的または公衆に視聴させることを目的として画面の圧縮・引き伸ばしなどを行うと、著作権法上で保護されている著作者の権利を侵害するおそれがありますので、ご注意ください。
ディスプレイの表示方法(全画面/分割画面)によっては、動画の見え方に違和感が生じないよう黒帯をつけて動画表示領域を制限する場合があります。
T-Connect ナビゲーションシステム装着車
映像のコントラストや明るさなどを調整することができます。
映像モード時のみスイッチが表示されます。
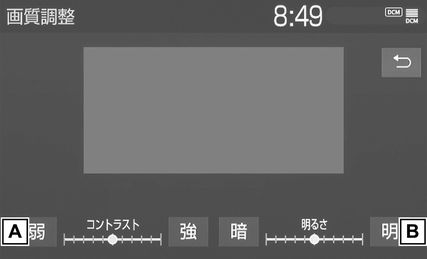
映像モードによって設定できる項目は異なります。
パーキングブレーキがかかっていなくても、ブレーキホールドの作動中、またはクルーズコントロール機能による完全停車状態になっていれば動画を視聴できるように設定できます。
設定については、「オーディオの設定をする」(→オーディオの設定をする)をご覧ください。
Apple CarPlay/Android Auto/SmartDeviceLink™ のナビアプリ画面表示中など、一部、映像が自動で表示されない場合があります。