後席ディスプレイ設定画面を表示する
- “画面設定”を選択、または後席ディスプレイのソース選択ボタンを押し続ける。
- 調整する項目を選択。
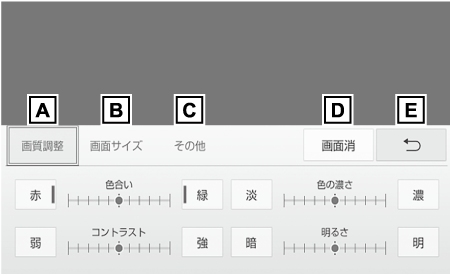
- 画質を調整します。(→画質を調整する)
- 画面モードを切り替えます。(→画面モードを切り替える)
- ディスプレイに関する各種設定を行います。
液晶AIを設定する(→後席ディスプレイの設定をする)
超解像の設定をする(→後席ディスプレイの設定をする)
オーバースキャンの設定をする (→後席ディスプレイの設定をする)
- 画面が消え、音声のみ出力されます。
画面内をタッチするか、後席ディスプレイのソース選択ボタンを押すと、再度画面が表示されます。
- 元の画面に戻ります。
画質を調整する
- 後席ディスプレイ設定画面で、“画質調整”を選択。(→後席ディスプレイ設定画面を表示する)
- 画質を調整する。
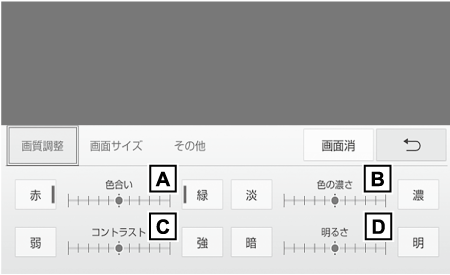
- 色合いを調整します。
“赤”: 赤色を強くする
“緑”: 緑色を強くする
- 色の濃さを調整します。
“淡”: 色を淡くする
“濃”: 色を濃くする
- コントラストを調整します。
“弱”: 弱くする
“強”: 強くする
- 明るさを調整します。
“暗”: 暗くする
“明”: 明るくする
知識
選択したソースにより表示されるスイッチは異なります。
画面モードを切り替える
- 後席ディスプレイ設定画面で、“画面サイズ”を選択。(→後席ディスプレイ設定画面を表示する)
- 画面モードを選択。
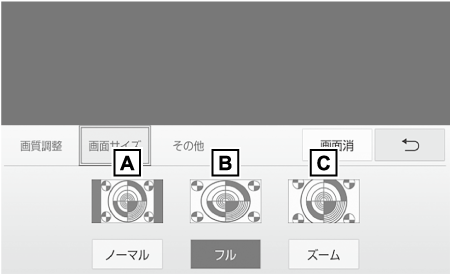
- 入力映像をよこ4:たて3の割合で表示します。
- 入力映像を画面いっぱいに表示します。
- 入力映像を上下左右方向に均等に拡大して表示します。
知識
選択したソースにより表示されるスイッチは異なります。
後席ディスプレイの設定をする
- 後席ディスプレイ設定画面で、“その他”を選択。(→後席ディスプレイ設定画面を表示する)
- 調整する項目を選択。
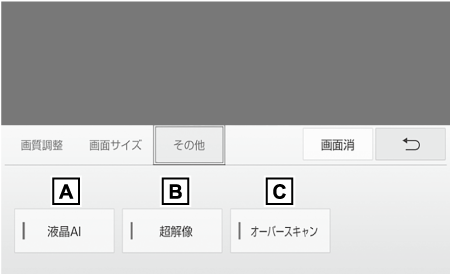
- 映像の明暗を自動判別してコントラストを最適化し、メリハリのある画像を表示します。
- 画面の伸長の際に、一つの映像の中でも輪郭部やグラデーションの部分などの特徴に合わせて最適なフィルター処理をかけることで、解像感の向上を図ります。
- 映像の端に発生する映像の乱れやゆがみを隠して表示します。 (一部映像が見切れてしまう場合があります)
※:
Rear-HDMIのみ
