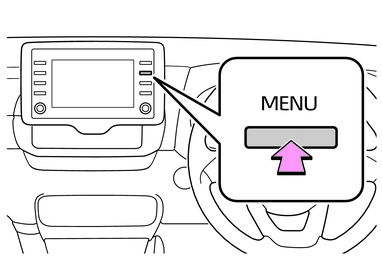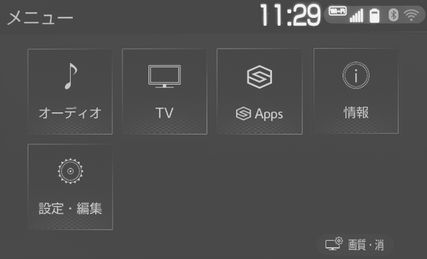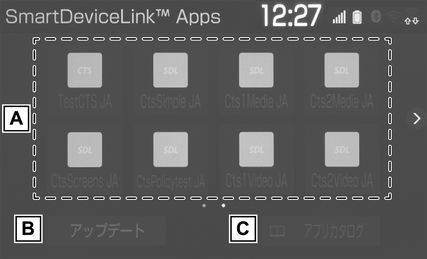SmartDeviceLink™ Appsは、スマートフォンにインストールされているアプリを、本機の画面上で操作できるサービスです。本機能を利用するには、SmartDeviceLink™専用アプリがインストールされたスマートフォンが必要です。
本機にBluetooth接続(かつUSB接続)(→Bluetooth機器を接続する, USB端子について)することにより、SmartDeviceLink™Appsを利用できます。
本システムに接続するスマートフォンが対応していなければならない仕様については、「Bluetoothの仕様、対応プロファイルについて」(→Bluetoothの仕様、対応プロファイルについて)をご覧ください。
使用するアプリケーションによる
知識
SmartDeviceLink™ Appsを使用するためには、スマートフォンを本機に登録する必要があります。(→Bluetooth機器を接続する)
SmartDeviceLink™ Appsの音声案内の音量は、ナビゲーションの音量設定で調整することができます。
※:詳細は、別冊「ナビゲーション取扱書」をご覧ください。
警告
安全のため、運転者は運転中にスマートフォンの操作をしないでください。
注意
スマートフォンは車室内に放置しないでください。
炎天下など、車室内が高温となり、故障の原因となります。
スマートフォンを本機に近づけて使用しないでください。近づけすぎると、音質が劣化したり、接続状態が悪化することがあります。