さまざまな検索方法で目的地に設定する場所を検索することができます。
地図画面から表示する
- 地図画面の“目的地”を選択。
- 目的地の検索方法を選択する。
メニュー画面から表示する
- “MENU”スイッチを押す。
- “目的地”を選択。
- 目的地の検索方法を選択する。
さまざまな検索方法で目的地に設定する場所を検索することができます。
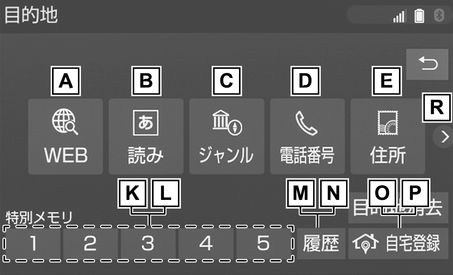
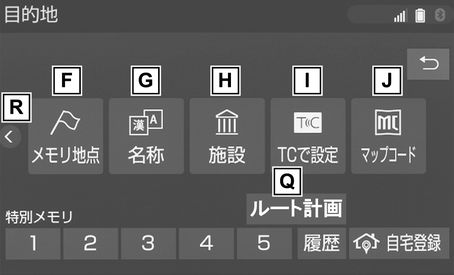
メモリ地点を登録しているときのみ使用できます。(→メモリ地点を登録する)
漢字やカタカナで検索するときに便利です。
特別メモリ地点を登録しているときのみ使用できます。(→特別メモリを登録する)
目的地の設定を行うときのみ使用できます。
特別メモリ地点を登録しているときのみ使用できます。(→特別メモリを登録する)
目的地の設定を行うときのみ使用できます。
目的地履歴が登録されているときのみ使用できます。
一度目的地案内を行ったときのみ使用できます。
自宅を登録していない場合は、ここから登録することができます。(→自宅が登録されていないときは)
目的地の設定を行うときのみ使用できます。
自宅を登録しているときのみ使用できます。(→自宅が登録されていないときは)
目的地の設定を行うときのみ使用できます。
専用のスマホナビアプリのインストールが必要です。スマホナビアプリは予告なく変更・廃止されることがあります。
目的地検索画面の1ページ目の並び順を変更することができます。(→目的地検索画面の並びを変更する)
目的地の追加(→目的地を追加する)や、メモリ地点の登録(→メモリ地点を登録する)などの場合も同様の方法で目的地を検索します。
施設名称または地名を入力し、地図を呼び出すことができます。
また全国リスト画面(→全国リストから検索する)に表示された件数が多い場合は、エリア(→エリア別に絞り込む)・ジャンル(→施設のジャンル別に絞り込む)を指定することにより件数を絞り込むことができます。
入力中に検索先の候補が5件以下になり、約10秒以上操作しなかったときは、自動的にその時点で入力した文字から検索された施設名称の全国施設リスト画面が表示されます。
ソフトウェアキーボードの使用方法は、「文字・数字の入力のしかた」(→文字・数字の入力のしかた/リスト画面の操作)をご覧ください。
地図画面の“目的地”を選択。
“MENU”スイッチ→“目的地”の順に選択。
入力するごとに、検索される施設名称の件数が表示されます。
検索された施設名称または地名の全国リスト画面が表示されます。(→全国リストから検索する)
読み検索に比べ、検索する施設名称または地名の件数を絞り込むことができます。漢字やカタカナで検索するときに便利です。
地図画面の“目的地”を選択。
“MENU”スイッチ→“目的地”の順に選択。

変換候補の中に希望の変換語句がない場合、 を選択して他の候補を表示させることができます。
を選択して他の候補を表示させることができます。
入力したままの状態で確定したいときは、“確定”を選択します。
 を選択すると音声認識で文字を入力することができます。
を選択すると音声認識で文字を入力することができます。
検索された施設名称または地名の全国リスト画面が表示されます。(→全国リストから検索する)
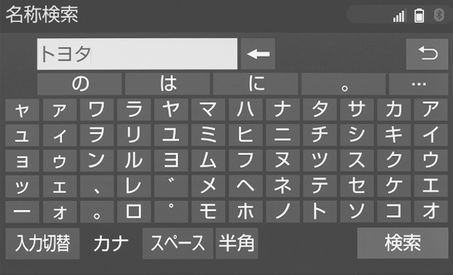
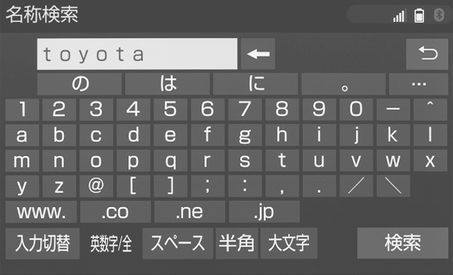
検索された施設名称または地名の全国リスト画面が表示されます。(→全国リストから検索する)
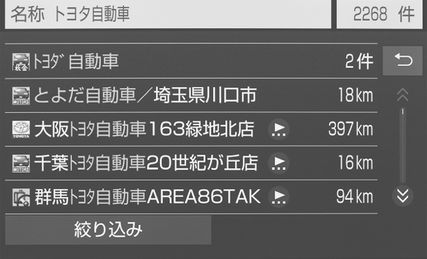
エリア(→エリア別に絞り込む)またはジャンル(→施設のジャンル別に絞り込む)を指定することにより、リストに表示されている施設名称または地名を絞り込むことができます。
同じ施設名称、または施設名称に複数の店舗(チェーン店など)があるときは、まとめてリストに表示されます。この場合、施設名称の右側に検索された施設の件数が表示されます。
まとめて表示されたリストを選択したときは、施設名称を選択します。施設名称のリストは、“ソート”を選択することで以下の並べ方(ソート)をすることができます。
“距離順”:自車位置マーク
 から近い施設または地名の順
から近い施設または地名の順
“名称順”:50音順
検索された施設名称または地名の件数が多い場合は、距離順に並び替えできない場合があります。
選択した施設の地図が表示されます。
エリアを指定して、施設名称または地名を絞り込むことができます。
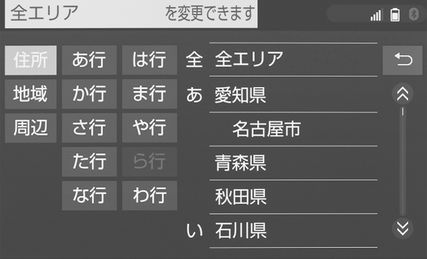
リスト画面に戻すときは、“全エリア”を選択します。
都道府県を指定してリスト画面を表示するときは、“○○全域”を選択します。

リスト画面に戻すときは、“全エリア”を選択します。
リスト画面に戻すときは、“全エリア”を選択します。
目的地を複数設定している場合に、“目的地周辺”を選択したときは、目的地を選択します。
ジャンルを指定して、施設名称または地名を絞り込むことができます。
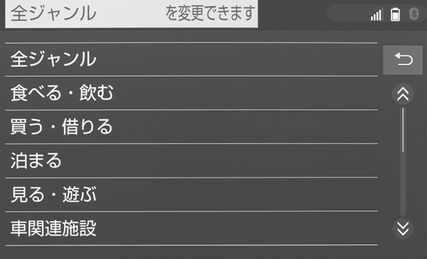
地名を入力したときは、“その他”→“住所”の順に選択すると、地名のリストが表示されます。
リスト画面に戻すときは、“全ジャンル”を選択します。
施設によっては、表示された地点が必ずしも正確な所在地となっているとは限らず、所在地の住所を代表する地点が表示されることがあります。
現在地または目的地周辺など施設を検索するエリアを変更し、変更したエリア周辺の施設を検索することができます。
地図画面の“目的地”を選択。
“MENU”スイッチ→“目的地”の順に選択。

5つまで選択することができます。
間違えたときは、選択済みの施設のジャンルを選択します。
選択ジャンルを解除するときは、“選択解除”を選択します。押すたびに1つずつ選択ジャンルを解除します。
施設のリストは、“ソート/ルート沿い考慮”を選択することで以下の並べ方(ソート)をすることができます。
“距離順”:自車位置マーク または
または から近い施設の順
から近い施設の順
“種類順”:施設記号順
“ルート沿い考慮”を選択すると、ルート沿いの施設のみリストに表示されます。(→ルート沿いにある施設のリストを表示する)
“住所指定”を選択すると、住所から施設を検索したい地域を選択することができます。選択方法については、「住所で検索する」(→住所で検索する)手順3へ。
地図画面の“目的地”を選択。
“MENU”スイッチ →“目的地”の順に選択。
市外局番から入力します。
入力した番号に該当する施設があるときは、その施設付近の地図が表示されます。
同じ電話番号で複数の地点があるときは、施設名称を選択します。
該当する施設がないときや個人住宅などのときは、市外・市内局番が使用されている地域の地図が表示されます。
同じ名前の施設が、複数表示されることがあります。
施設によっては、表示された地点が必ずしも正確な所在地となっているとは限りません。また、以下のようなケースで一般情報誌などとは異なった検索が行われることがあります。
デパートの美術館・アミューズメントパークなどでは、問い合わせ先の場所と所在地が離れていることがあります。このような施設の電話番号を入力すると、問い合わせ先の所在地の地図が表示されます。
一般情報誌などではホール等の電話番号として、管理会社の電話番号を記載していることがあります。このような施設の電話番号を入力すると、管理会社名が検索され、その管理会社の所在地の地図が表示されます。
施設の電話番号や所在地、名前などは1年間で数万件が変化します。この点に留意してご利用ください。
地図に表示される住所は、隣接する地名が表示されることがあります。また、表示される電話番号は途中で切れていることや省略されていることがあります。
収録されていない電話番号を入力して表示させた地図の地点は、目的地の設定などをした時点で自動的に記憶されます。次回、同じ番号を入力すると記憶された地図が表示されます。記憶できる件数をこえたときは、古いものから自動的に消去されます。
地図画面の“目的地”を選択。
“MENU”スイッチ→“目的地”の順に選択。
“○○主要部”を選択すると、広域図が表示されます。
入力した番地に該当する住所がないときは、その丁目(字)の広域図が表示されます。
「郡」や「字」等の名称は、表示されません。
地図画面の“目的地”を選択。
“MENU”スイッチ→“目的地”の順に選択。
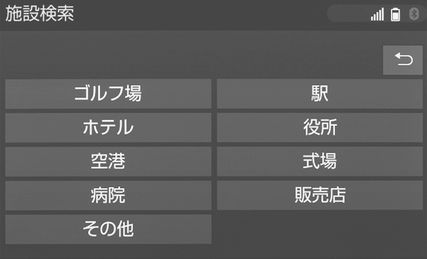
表示されている以外のジャンルを表示するときは、“その他”→施設のジャンルの順に選択します。
さらに市区町村名(または路線名・販売会社名)が表示されることがあります。このとき、同様に市区町村名(または路線名・販売会社名)を選択します。
施設のジャンルによっては、全国施設リストが表示されることがあります。
このとき、全国施設リスト画面から、施設名称を選び、地図を表示させることができます。
“全国の○○”を選択すると、全国施設リスト画面になり、全国の施設名称が50音順に表示されます。
地図画面の“目的地”を選択。
“MENU”スイッチ→“目的地”の順に選択。
マップコードとは、特定の位置の位置データをコード化し、1~13桁の番号でその場所を特定することができるものです。従来は、住所などを使って、特定の場所を表現していましたが、住所では特定できないところも特定することができるようになります。
「マップコード」は、株式会社デンソーの登録商標です。
マップコードについては、以下のホームページで紹介されていますので、そちらをご覧ください。
http://www.e-mapcode.com
マップコードは、メモリ地点(→メモリ地点を登録する)・迂回メモリ地点(→迂回メモリを登録する)を登録すると、位置の名称の下に表示されます。
地図画面の“目的地”を選択。
“MENU”スイッチ→“目的地”の順に選択。
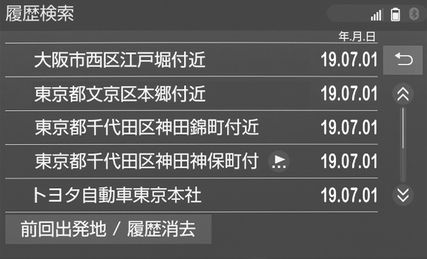
“前回出発地/履歴消去”→“前回出発地”の順に選択すると、前回目的地案内させたときの出発地点の地図が表示されます。
すべての履歴を削除するときは、“全消去”→“はい”の順に選択します。
自宅および特別メモリ地点は、目的地履歴に記憶されません。