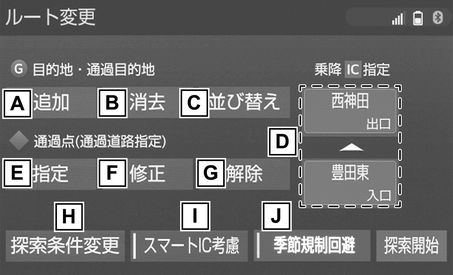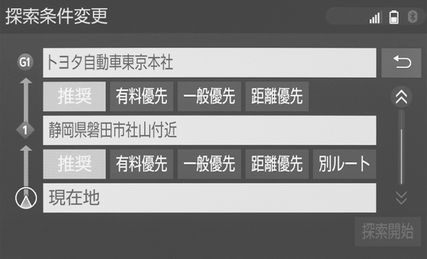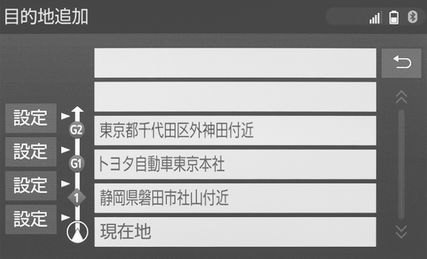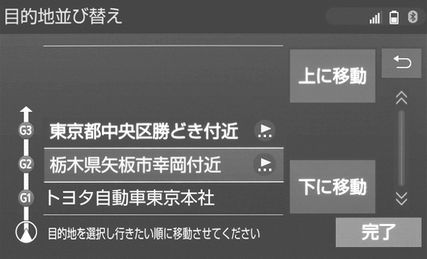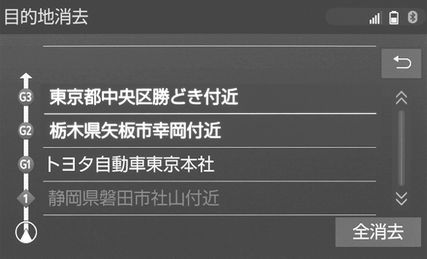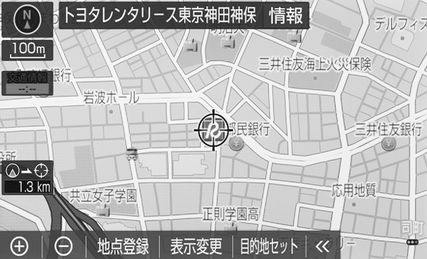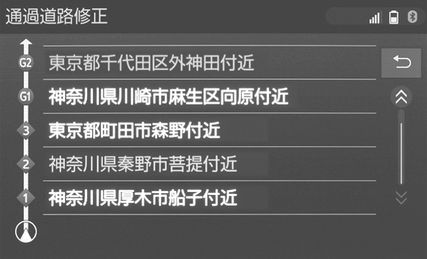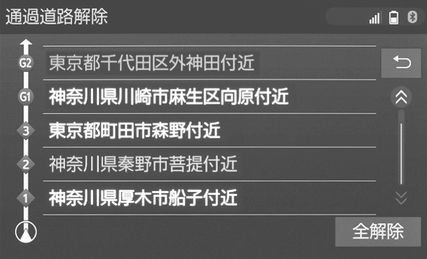ルートを探索した後、目的地を追加したり、乗り降りするインターチェンジ(IC)や通過する道路の指定などルートを変更することができます。
再探索画面から表示する
- “MAP”スイッチを押す。
- “再探索”を選択。
- “ルート変更”を選択。
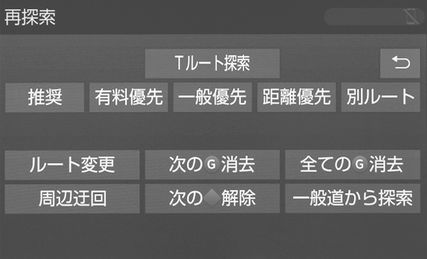
- 希望の項目を選択する。
設定・編集画面から表示する
- “MENU”スイッチを押す。
- “設定・編集”を選択。
- “ナビ”を選択。
- “ルート変更”を選択。
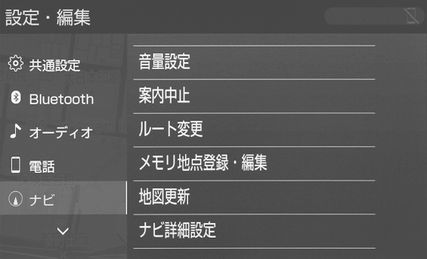
- 希望の項目を選択する。
全ルート図表示画面から表示する
- 全ルート図表示画面(→全ルート表示画面)で“ルート変更”を選択。

- 希望の項目を選択する。