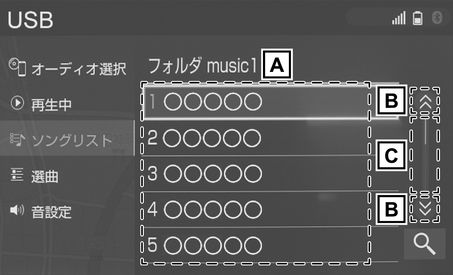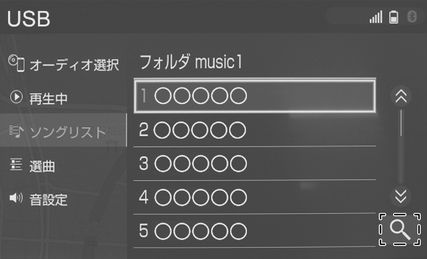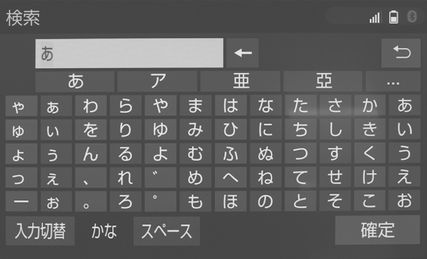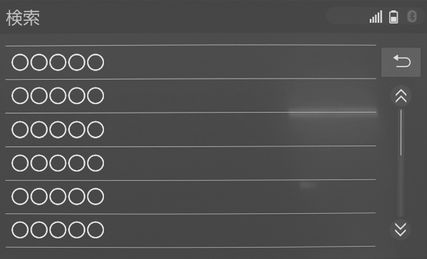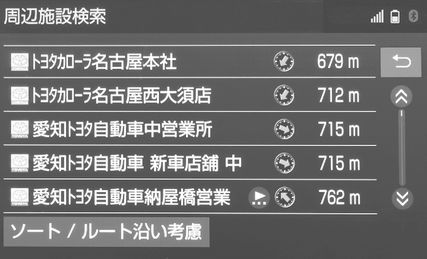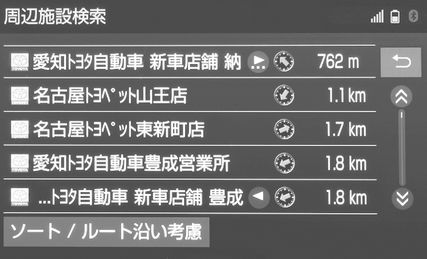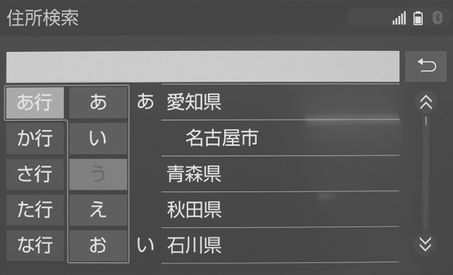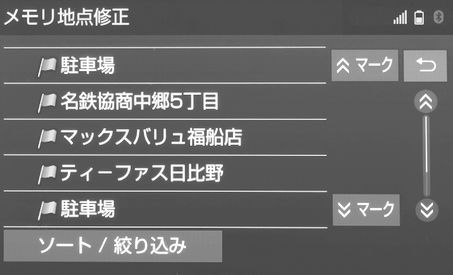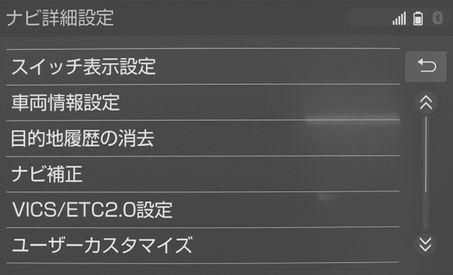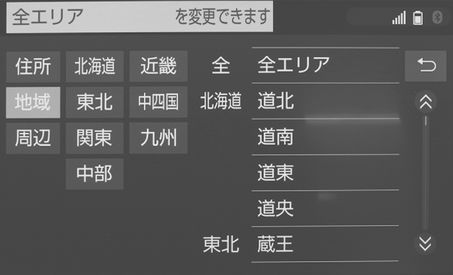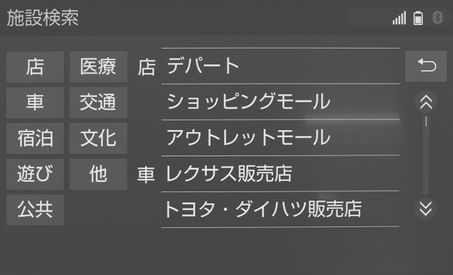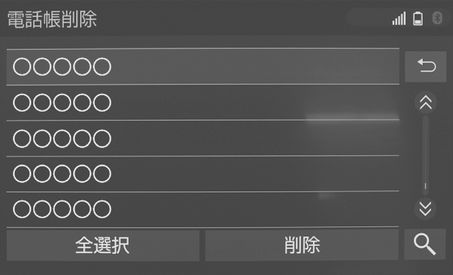文字・数字の入力のしかた
ソフトウェアキーボードを使用して、名前や電話番号などを入力します。
各スイッチの働きは、各入力時とも共通です。
画面例(かな・漢字入力)
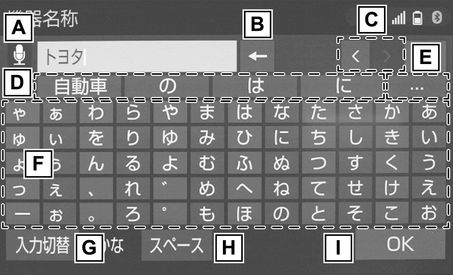
- 音声認識で文字を入力する。
音声認識で文字を入力するには、別途T-Connectの利用手続きをしていただく必要があります。(→利用手続きをする)
- 文字を消去する。
カーソルが文字の右にあるときは、カーソルの左の文字を消去します。
続けて選択すると、カーソルの位置から1文字ずつ順に消去します。
- カーソルを移動する。
続けて選択すると、連続してカーソルが移動します。
未確定の場合は、未確定の範囲内でカーソルが移動します。
確定、未確定に関係なく、カーソルを移動した位置から文字を挿入できます。
変換範囲のみ変換するときは、希望の候補を選択。変換範囲(文節)が間違っているときは、
 ・
・ を選択して変換範囲を修正する。
を選択して変換範囲を修正する。
- 予測変換候補から入力する。
- 表示されている以外の予測変換候補を表示する。
- 各種文字を入力する。
- 文字の入力モードを切り替える。
“かな”:ひらがな、漢字を入力
“カナ”:カタカナを入力
“英数字”:アルファベット、数字を入力
“数記号”:数字、記号を入力
- カーソルの左に空白を入力する。
- ソフトウェアキーボードを終了する。
キーボードが表示される前の画面に戻り、文字が入力される。
画面例(英数字入力)

- 音声認識で文字を入力する。
音声認識で文字を入力するには、別途T-Connectの利用手続きをしていただく必要があります。(→利用手続きをする)
- 文字を消去する。
カーソルが文字の右にあるときは、カーソルの左の文字を消去します。
続けて選択すると、カーソルの位置から1文字ずつ順に消去します。
- カーソルを移動する。
続けて選択すると、連続してカーソルが移動します。
未確定の場合は、未確定の範囲内でカーソルが移動します。
確定、未確定に関係なく、カーソルを移動した位置から文字を挿入できます。
変換範囲のみ変換するときは、希望の候補を選択。変換範囲(文節)が間違っているときは、
 ・
・ を選択して変換範囲を修正する。
を選択して変換範囲を修正する。
- 予測変換候補から入力する。
- 表示されている以外の予測変換候補を表示する。
- 各種文字を入力する。
- 文字の入力モードを切り替える。
“かな”:ひらがな、漢字を入力
“カナ”:カタカナを入力
“英数字”:アルファベット、数字を入力
“数記号”:数字、記号を入力
- カーソルの左に空白を入力する。
- 半角入力と全角入力を切り替える。
- 大文字入力と小文字入力を切り替える。
- ソフトウェアキーボードを終了する。
キーボードが表示される前の画面に戻り、文字が入力される。
知識
ソフトウェアキーボードが表示される状況により、キーボード画面の意匠が異なったり、入力方法が限定されたりします。
入力モードの切り替え
- “入力切替”を選択。
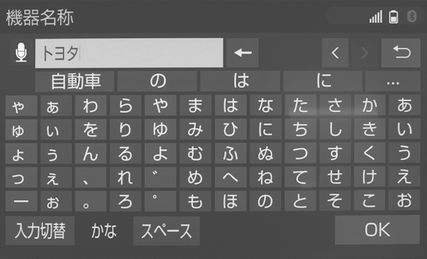
- 変更したいキーボードの種類を選択。
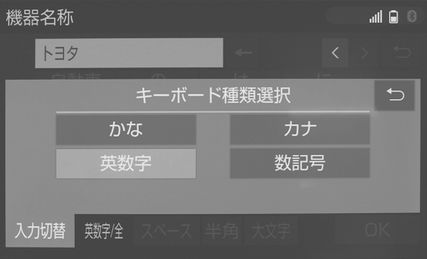
予測変換候補を表示する
文字を入力すると、未確定文字の後に続く文字を予測して、読みの先頭部分が一致する予測変換候補を表示します。
- かな入力状態で、文字を入力する。
- 予測変換候補を選択する。
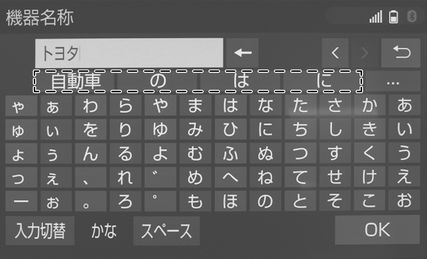
表示されてる以外の候補を選択したいときは、
 を選択し、希望の予測変換候補を選択します。
を選択し、希望の予測変換候補を選択します。