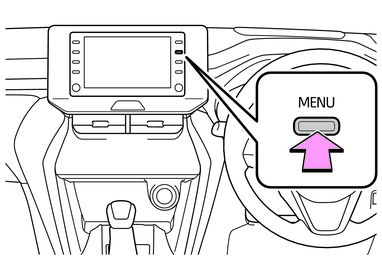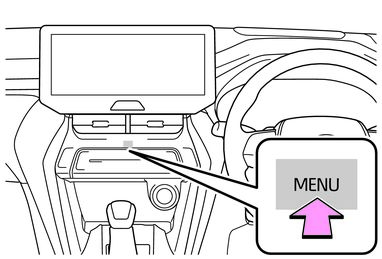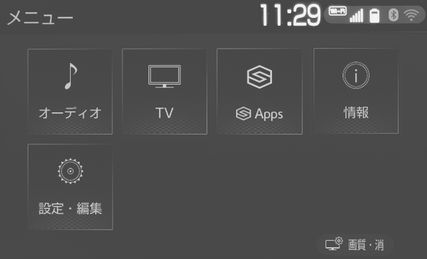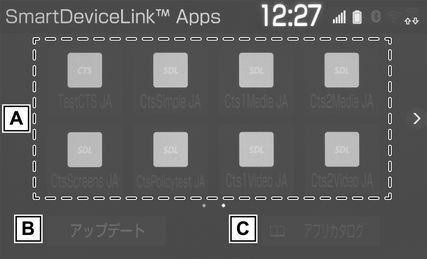SmartDeviceLink™ は、スマートフォンにインストールされているアプリを、本機の画面上で操作できるサービスです。本機能を利用するには、SmartDeviceLink™ 専用アプリがインストールされたスマートフォンが必要です。
本機に Bluetooth 接続(かつデータ通信用USB接続)(→Bluetooth 機器を接続する、AUX/USB 端子について)することにより、SmartDeviceLink™Apps を利用できます。
本システムに接続するスマートフォンが対応していなければならない仕様については、「Bluetooth の仕様、対応プロファイルについて」(→Bluetooth の仕様、対応プロファイルについて)をご覧ください。
使用するアプリケーションによる
知識
SmartDeviceLink™ Appsを使用するためには、スマートフォンを本機に登録する必要があります。(→Bluetooth 機器を接続する)
SmartDeviceLink™ Appsの音声案内の音量は、ナビゲーションの音量設定で調整することができます。(→音声案内の音量を設定する)
動作確認済みのスマートフォンについては、T-ConnectのWeb サイト(https://gbook.com/pc/etc/faq/mobile/n/top.html)をご確認ください。
動作確認は、一定の条件下で確認したものであり、スマートフォン側の設定条件等により、同じ機種であっても接続できないことがあるため、すべての端末について結果を保証するものではありません。予告なく情報が変更になる場合がありますので、予めご了承ください。
アプリ(TOYOTA SmartDeviceLink ™、各SDL 対応アプリ) の動作環境も併せてご確認ください。( アプリの動作環境は、各アプリ問合せ窓口にお問い合わせください。)
本動作確認は一部のスマートフォンに対して行ったものであり、本書に掲載されていないスマートフォン等(格安SIM 含む)については動作確認を行っておりません。
本確認結果は特に本機とスマートフォンの接続に関するものであり、通話品質、データの通信能力、アプリの動作等、携帯電話全ての機能を評価保証するものではありません。
警告
安全のため、運転者は運転中にスマートフォンの操作をしないでください。
注意
スマートフォンは車室内に放置しないでください。
炎天下など、車室内が高温となり、故障の原因となります。
スマートフォンを本機に近づけて使用しないでください。近づけすぎると、音質が劣化したり、接続状態が悪化することがあります。